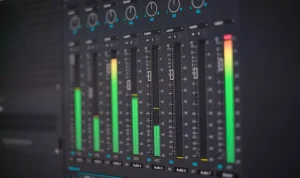Si vous n’avez jamais utilisé le filtre Point de fuite dans Photoshop vous allez découvrir, à travers ce tutoriel que cette fonctionnalité vous enlèvera une épine du pied. En effet, si vous travaillez dans le packaging et que vous souhaitez utiliser l’application d’édition d’images d’Adobe pour montrer votre maquette, ce billet et pour vous.
Avant de poursuivre et d’entrer dans le vif du sujet, sachez que nous vous proposons des formations PAO à distance qui pourront vous permettre de mieux maîtriser les logiciels Illustrator, Photoshop et Indesign.
Pourquoi utiliser le filtre Point de fuite dans Photoshop ?
Avec ce filtre, vous définissez d’abord des plans de perspectives sur une image. Par la suite, vous pouvez appliquer des modifications en peignant, en clonant, en copiant, en collant et en transformant votre image. Les plans que vous définissez contrôlent la perspective des modifications que vous apportez, donnant à votre image un effet de perspective réaliste.
Dans l’exercice du jour, nous allons voir comment appliquer des objets graphiques sur une boîte tout en respectant la perspective.
Pour télécharger les images que nous allons utiliser cliquer sur les liens suivants :
Motif
Les étapes à suivre pour utiliser le filtre Point de fuite
Avant de vous lancer dans votre conception, il vous faut garder en-tête que le filtre Point de fuite ne peut pas être utilisé sur un objet dynamique. Autrement dit, il faut absolument que le calque sur lequel vous l’utilisez soit pixelisé.
Étape 1 : Définir la taille de votre zone de travail
Pour commencer, ouvrez l’image « Boîte » sur Photoshop et prenez soin de le sauvegarder en format psd.
Ensuite, redéfinissez la zone de travail en allant dans le menu « Image » > « Taille de la zone de travail ».
Pour la largeur définissez 2000 px et pour la hauteur, 2700 px.
Étape 2 : dupliquer le calque arrière-plan et lancer le filtre point de fuite
Une fois le redimensionnement de la zone effectué, vous pouvez dupliquer votre arrière-plan afin de ne pas travailler directement sur ce dernier.
Poursuivez en renommant le calque dupliqué « Boîte ».
Avec le calque « Boîte » sélectionné, cliquez sur le menu « Filtre » et choisissez « Point de fuite ».
Étape 3 : Créer les différents plans (grilles) pour la gestion des perspectives
Dès lors que vous serez dans l’interface proposée pour créer vos plans, vérifiez à ce que l’outil « Plan » soit sélectionné. C’est le deuxième outil dans la barre qui vous est proposée à gauche. C’est en utilisant cet outil que vous pourrez justement créer vos différents plans. Pour recadrer les plans afin qu’ils soient en accord avec la boîte, n’hésitez pas à utiliser la flèche de sélection.
Attention : Afin que tout fonctionne comme il le faut, il est impératif que le plan soit en bleu (donc, évitez d’avoir des grilles rouges ou jaunes).
Aussi, sachez que vous pouvez utiliser les outils « Main » et « Zoom » pour naviguer et zoomer sur l’objet.
Découvrir toutes les manipulations de cette étape en vidéo.
Étape 4 : Incorporer des images aux différents plans
Avant d’insérer les images dans vos plans, il vous faut dans un premier temps ouvrir les images « Motif 2 » et « Logo 2 ».
Par la suite, dans le document « Motif 2 » sélectionnez toute l’image en faisant Ctrl + A ou en allant dans le menu « Sélection » > « Tout sélectionner ». Continuez en copiant en faisant Ctrl + C ou en faisant « Edition » > « Copier ».
Puis, dans le document « Boîte.psd » cliquez sur le calque « Boîte », allez dans le menu « Filtre » et choisissez « Point de fuite ».
Une fois que vous êtes dans l’interface du filtre faites Ctrl + V pour coller l’image.
Avec la flèche de sélection, déplacez l’image collée dans sur votre boîte et voilà le tour est joué. Bien entendu, vous pouvez revoir la taille de l’image en utilisant l’outil de transformation qui se trouve dans la boîte à outil.
Pour positionner le logo, répétez les étapes ci-dessous.
Après avoir positionné vos images, vous pouvez recréer les ombres de la boîte pour un rendu plus réel. Pour ce faire, dupliquez une nouvelle fois l’arrière-plan, renommez la copie « Ombre et lumière ». Positionnez le calque « Ombre et lumière » au-dessus du calque « Boîte » et choisissez « Obscurcir » dans la liste des modes de fusion.
Le mot de la fin sur le filtre Point de fuite
Pour terminer, il est clair que le filtre Point de fuite n’est pas très compliqué à utiliser. Comme vous l’aurez certainement compris, il vous faut tout simplement un peu de pratique et vous pourrez maîtriser ce filtre. Bonne découverte !
N’hésitez surtout pas à prendre contact avec nous si toutefois vous souhaitez approfondir vos connaissance sur la PAO. Et si vous êtes adhérent Opcommerce, découvrez les formations pouvant être prise en charge intégralement.