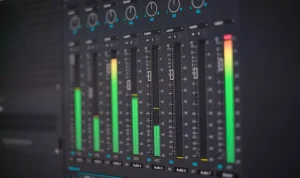Vous rappelez-vous de notre article intitulé Tuto Photoshop : 5 astuces pour les débutants !? Aujourd’hui on continue avec 5 fonctionnalités incontournables que vous devez absolument utiliser pour la retouche d’images. Les calques de réglages ça vous parle ? Et, qu’en est-il des styles graphiques ?
Si vous n’avez aucune idée de ce que sont ces outils, après ce tuto vous serez prêt à les utiliser sur vos images.
Tuto Photoshop : Comment utiliser les calques de réglages ?
Utilisés par les pros du logiciel Photoshop, les calques de réglages permettent de modifier les images d’une manière non destructive. C’est à dire que vous avez à tout moment la possibilité de modifier les réglages apportées à votre travail. Ce qui n’est pas le cas avec les commandes de réglages classiques.
Dans l’exemple ci-dessous, on utilise le calque de réglage “Teinte/Saturation” pour booster les couleurs d’une image.
Voici comment procéder :
- Ouvrez l’image sur Adobe Photoshop.
- Ensuite, dans le panneau “Calques”, cliquez sur l’icône représentant les calques de réglages.
- Dans la liste proposée choisissez “Teinte/Saturation”.
- Suite à cette manipulation, le panneau “Propriétés” apparaît.
- Cliquez sur l’icône de la main, puis positionnez votre curseur sur une des zones que vous souhaitez modifier.
- Maintenez le clic gauche sur la zone et faites glisser vers la gauche ou vers la droite, selon le résultat que vous souhaitez obtenir.
Utiliser les styles de calques pour appliquer des effets
Avec les styles de calques, vous avez la possibilité d’appliquer des effets intéressants sur du texte et des objets. Dans l’exemple suivant, nous avons appliqué un contour rouge sur un texte sans fond.
Pour le faire, rien de plus simple :
- Sélectionnez le calque qui contient le texte.
- Dans le panneau “Calques”, réduisez le fond à 0%, pour enlever le fond du texte.
- En bas du panneau “Calques”, cliquez sur l’icône “fx”.
- Dans le volet du milieu choisissez les réglages suivants :
Le code couleur à utiliser est le suivant : R = 170, V = 0, B = 0.
Grâce aux options présentes dans ce panneau, vous avez la possibilité d’appliquer plusieurs effets sur les textes. N’hésitez pas à les découvrir !
Comment enlever des imperfections avec l’outil Correcteur Localisé
Vous avez besoin de faire disparaître des imperfections sur votre photo de profil ? Avec Photoshop vous pourrez le faire en un rien de temps ! L’outil à utiliser pour effectuer cette tâche c’est le célèbre “Correcteur Localisé”. Ne vous laissez pas intimidé par son nom car il vous suffira que de cliquer sur les imperfections qui vous gênent pour enlever.
Afin d’utiliser le “Correcteur Localisé”, dupliquez tout d’abord votre calque en cliquant sur le calque et en faisant CTRL + J (CMD + J).
Par la suite, suivez les étapes ci-dessous :
- Cliquez sur le calque qui a été dupliqué.
- Dans la barre d’outils, choisissez l’outil Correcteur Localisé.
- Cliquez sur les partie que vous souhaitez enlever de votre image et le tour est joué.
Créer un effet de flou sur une image dans Photoshop
Si vous voulez appliquer un effet de flou à une image, Photoshop vous propose une fonctionnalité simple d’utilisation. Il s’agit de l’Outil Goutte d’eau.
Voici comment faire pour l’utiliser :
- Faites une copie de votre calque en utilisant les touches CTRL + J
- Cliquez sur la copie du calque.
- Ensuite, dans la barre d’outils sélectionner l’Outil Goutte d’eau.
- Cliquez et glissez sur les zones que vous souhaitez flouter.
Tuto Photoshop : Comment éclaircir des zones d’une image ?
Il vous arrive de vouloir éclaircir certaines zones spécifiques dans une image ? Vous souhaitez peut-être avoir les yeux moins fatigués ? Dans ce cas, vous pouvez utiliser l’outil “Densité -”. En effet, ce dernier vous permet d’éclaircir les pixels d’une image.
Voici comment faire :
- Dans la barre d’outils cliquer sur l’outil “Densité -”.
- Ensuite, faites des cliquer-glisser sur les zone que vous souhaitez éclaircir.
Avec ces 5 outils qui vous ont été présentés aujourd’hui, il est certain que vous pourrez maintenant retoucher vos images. En effet, vous n’aurez plus besoin de faire appel à votre ami graphiste pour retoucher votre photo de profil ou celle que vous comptez utiliser sur votre CV.
Vous voulez en savoir plus sur les fonctionnalités de Photoshop et souhaitez suivre un cours sur mesure adapté à votre niveau ? Nous avons certainement ce qu’il vous faut ! N’hésitez pas à nous contacter.