Vous venez de découvrir Microsoft 365 et vous souhaitez savoir comment créer un site SharePoint via Teams ? Vous obtiendrez certainement votre réponse dans ce nouveau tuto que nous vous proposons aujourd’hui.
Pour rappel ceci n’est qu’un bref aperçu de notre formation Teams à distance par classe virtuelle. Pour pouvoir approfondir votre connaissance sur cette application Microsoft 365, nous vous invitons à nous contacter.
Créer un site SharePoint via Teams : les étapes à suivre
Afin de créer un site SharePoint via Teams, il vous faut tout simplement savoir comment créer une équipe dans Teams. Autrement dit, ce n’est pas aussi complexe qu’on peut le croire. La preuve, les étapes que nous vous invitons à suivre ci-dessous sont assez simples :
- Ouvrez l’application web ou bureau Teams.
- Dans le volet de navigation à gauche, cliquez sur « Équipes ».
- Par la suite, tout en bas du volet « Équipes », cliquez sur « Rejoindre ou créer une équipe ».
- Dans le volet de droite, Teams vous propose de « Créer une équipe », « Rejoindre une équipe à l’aide d’un code » ou rejoindre une équipe publique.
- Cliquer sur « Créer une équipe »
- Ensuite, choisissez « À partir de zéro ».
- Dans la boîte de dialogue suivante optez pour « privée ».
- Il ne vous reste plus qu’à donner un nom à votre équipe et de choisir les membres de cette dernière.
- Une fois que c’est fait, vous pourrez cliquer sur le canal « Général » de l’équipe.
- Pour terminer, il vous faut tout simplement cliquer sur menu Meatballs (•••) se trouvant en haut à gauche de l’écran de l’application Teams et de choisir « Ouvrir dans SharePoint ».
Attention : il est possible que cela prenne plusieurs minutes, voire heures, avant que le site ne soit créé.
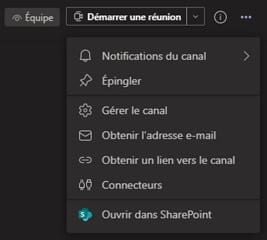
Figure 1. Formation Teams à distance – créer une équipe SharePoint
Comment retrouver des fichiers partagés dans Teams sur le site SharePoint ?
Une fois que vous avez accès au site SharePoint lié à votre équipe, vous pourrez retrouver les documents partagés dans l’onglet « Documents » de la barre de navigation latérale qui se trouve à gauche de la page. Notez que, par défaut, vous retrouverez un dossier par canal. Ce n’est pas tout, il faut savoir que votre équipe Teams et votre site sont étroitement liés car, en chargeant un fichier dans un canal via Teams, ce dernier apparaîtra automatiquement dans les fichiers du site. Aussi, chaque fichier chargé sur le site est accessible via l’équipe Teams.
Enfin, on peut dire que la création d’un site SharePoint via Teams n’est pas aussi compliquée. N’hésitez pas suivre les étapes indiquées dans ce tuto pour créer le vôtre. Par la suite, si vous avez des questions ou si souhaitez accroître votre connaissance de SharePoint ou de Teams, contactez-nous pour une formation Teams à distance.










