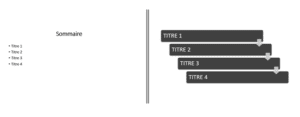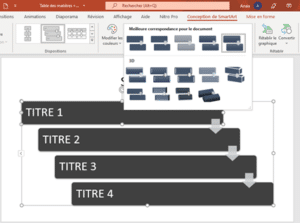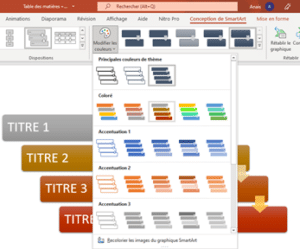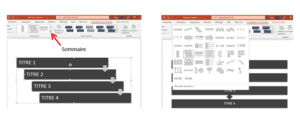C’est une certitude et cela depuis plusieurs décennies maintenant que PowerPoint est considéré comme le logiciel de bureautique par excellence pour la création de présentations impactantes, visuelles grâce entre autres à l‘insertion d’images.
Aujourd’hui on vous montre une astuce qui vous permettra de créer un sommaire sur PowerPoint et cela de manière optimale.
Quand il s’agit de commencer à créer un sommaire ou une table des matières, la méthode que nous employons la plupart du temps c’est de typer les titres nous-même, un à un.
Cependant, ce n’est pas la meilleure façon de faire, car cela nous fait perdre du temps et nous ne sommes pas à l’abri des fautes de frappe.
Dans cet article, nous vous proposons une méthode très simple pour pouvoir créer un sommaire, et surtout le rendre original par la suite.
Les étapes pour créer un sommaire sur PowerPoint :
Créer la présentation
- Ce que je vous recommande, si toutefois vous ne le faites pas déjà, c’est de d’abord créer votre présentation et uniquement à la toute fin, de créer le sommaire.
Passez en mode plan
- Cliquez sur l’onglet Affichage et ensuite sur mode plan.
- Ce mode d’affichage vous permettra de sélectionner les titres présents sur votre présentation.
Sélectionnez les titres
- Pour que vous puissiez sélectionner les titres que vous souhaitez intégrer dans votre sommaire, il faudra cliquer sur le petit rectangle blanc à gauche de votre titre et le maintenir enfoncé pour que vous puissiez sélectionner les autres titres.
Clic droit + réduire
- Cela vous permet de ne conserver que les titres, sans le contenu de la diapositive.
-
Clic droit + copier
- On revient ensuite sur le mode normal
Insère une nouvelle diapositive (Ctrl+m)
Clic droit + coller
- S’assurez de choisir coller en conservant uniquement le texte (la dernière icone)
Optionnel :
- Sélectionnez vos titres, clic droit et ensuite choisissez « Convertir en graphique SmartArt »
- Cette méthode vous permet d’avoir un sommaire plus original.
Qu’est-ce qu’un graphique SmartArt ?
Un Graphique SmartArt est une représentation visuelle de vos informations et idées. Nous le retrouvons sur PowerPoint mais aussi sur Word et Excel.
Ce type de graphique nous permet de pouvoir rajouter un peu d’originalité à notre présentation PowerPoint. Je vous laisse juger par vous-même.
On ne va pas se mentir, le deuxième donne beaucoup plus envie.
Même si le dernier point est optionnel ; « Convertir en graphique SmartArt », je vous inviterais à l’envisager pour apporter une petite touche de nouveauté à votre présentation.
Hormis l’originalité de cette fonctionnalité, il nous permet aussi de gagner du temps lors de la mise en forme du sommaire. Vous pouvez par exemple :
Ajouter des effets à votre graphique tels que poudré ou même l’effet 3D pour pousser plus loin l’originalité.
Vous pouvez aussi changer la couleur de votre graphique en un clic, grâce à l’icône « Modifier les couleurs ».
Même s’il vous propose une variété de palette de couleurs qui pourrait vous intéresser, vous pouvez aussi appliquer la couleur manuellement, en faisant un clic droit sur une des formes et ensuite remplissage.
- De plus, si par la suite vous voyez que ce graphique ne vous convient plus, vous pouvez le changer très rapidement
Si vous êtes adhérent Opcommerce, découvrez les formations Initiation et perfectionnement pouvant être prise en charge intégralement.