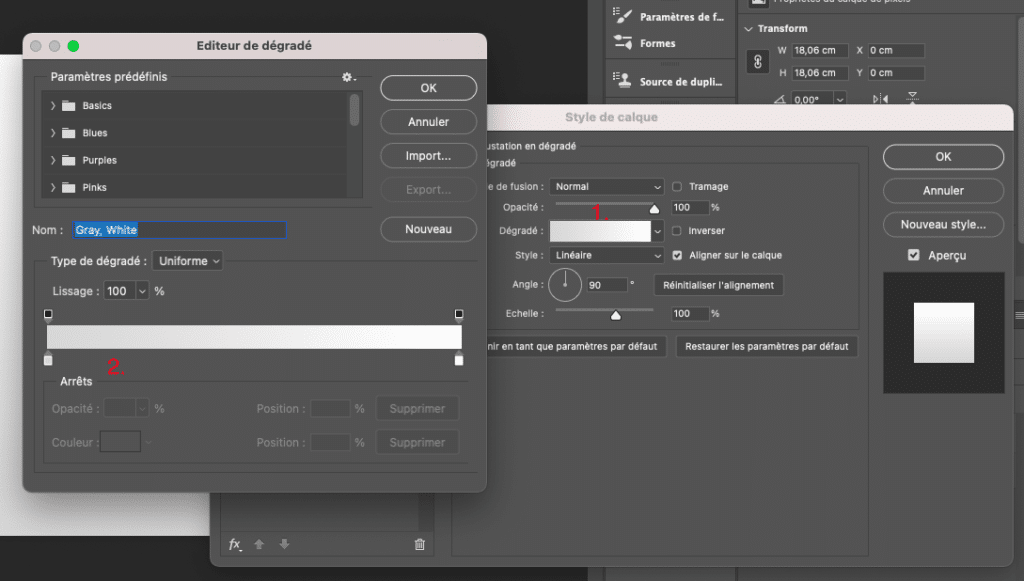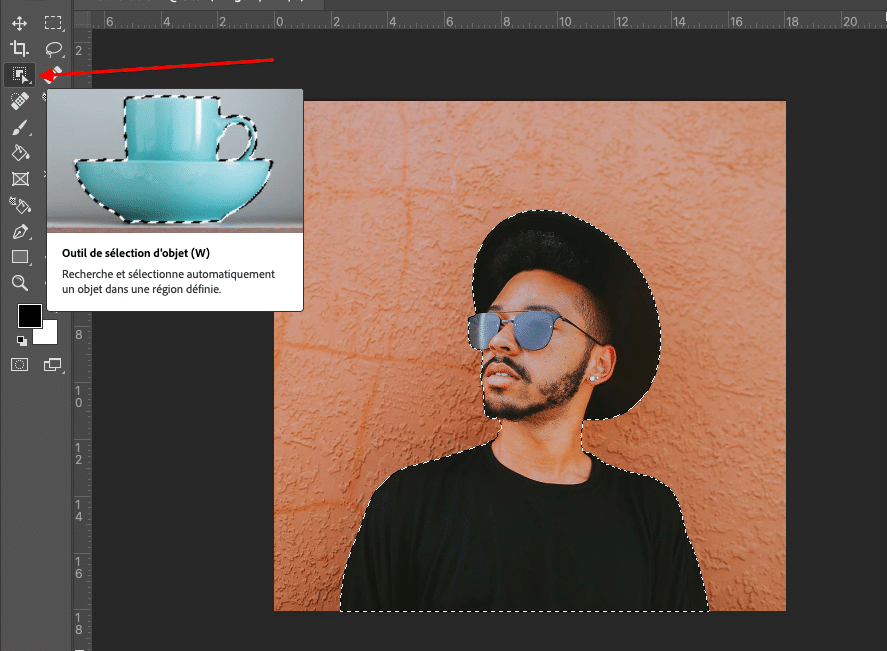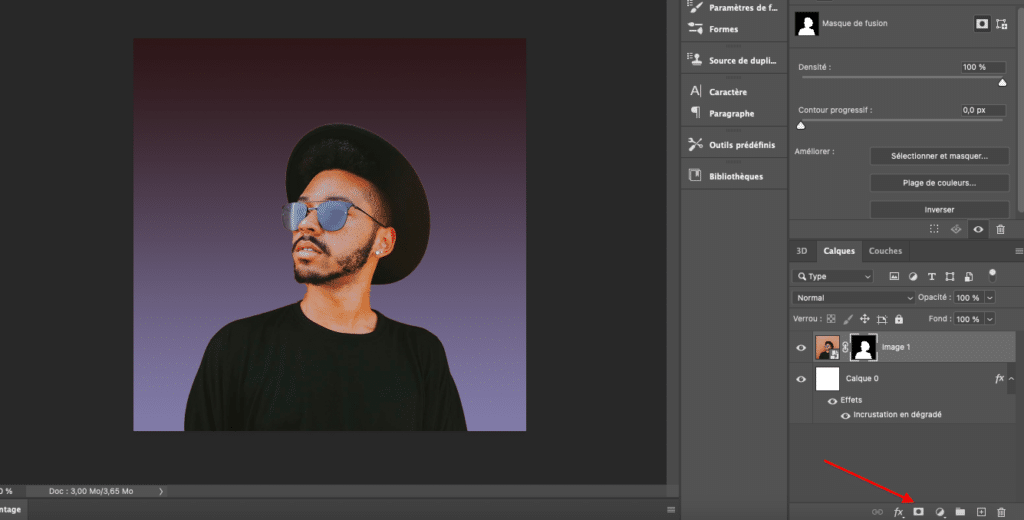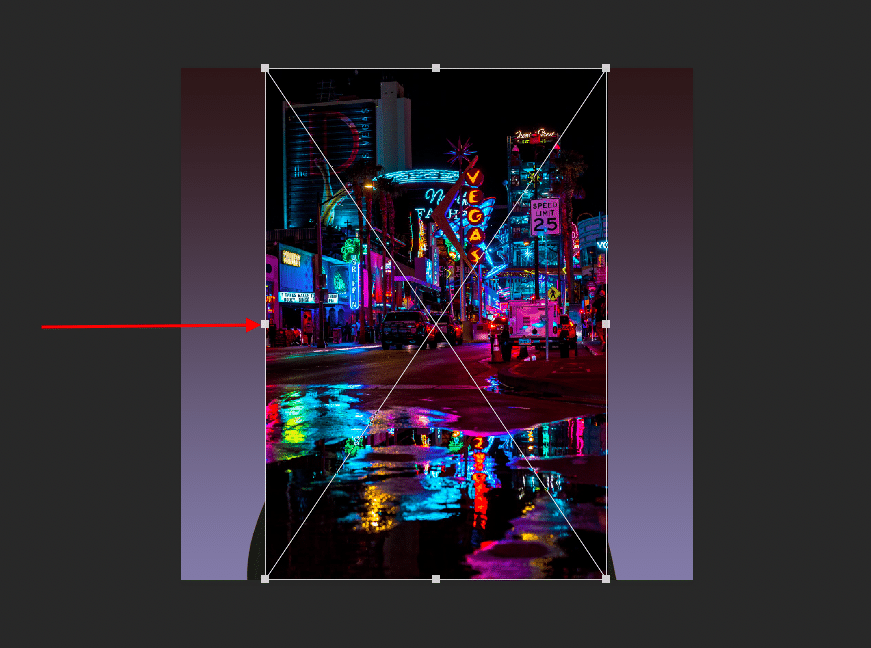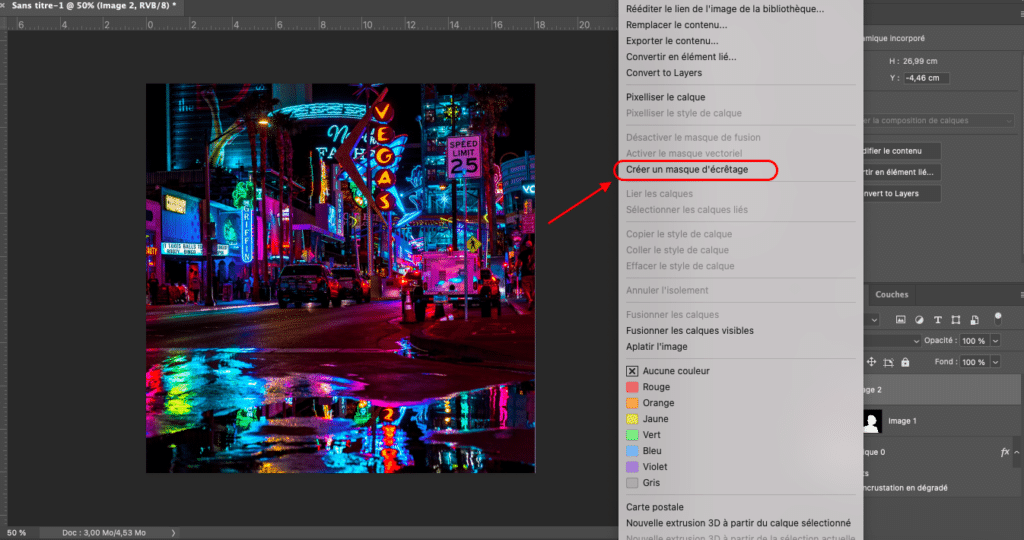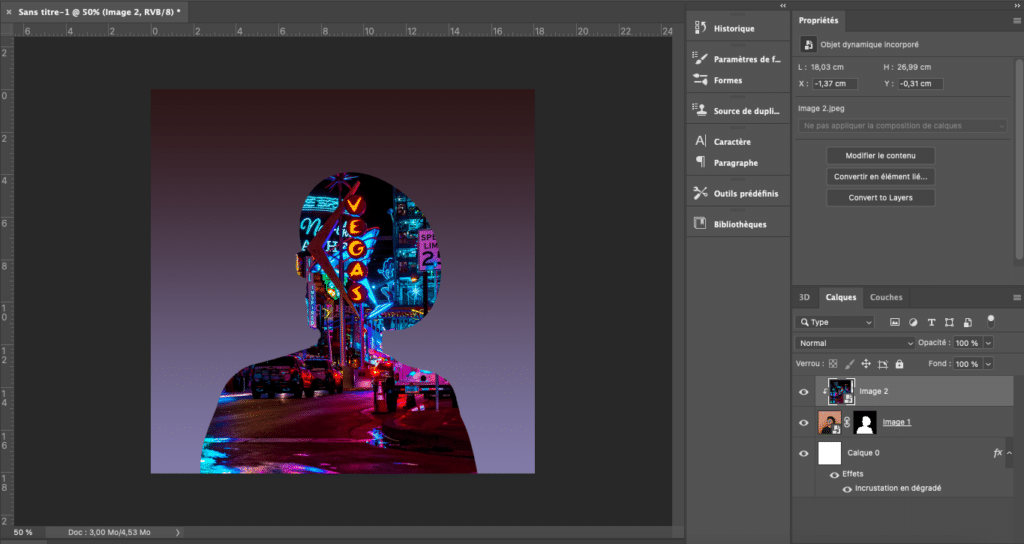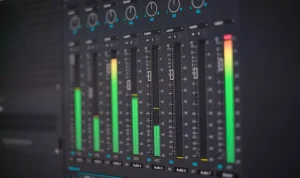Mélanger deux images est très utile quand vous n’arrivez pas à faire ressortir ce que vous souhaitez à l’aide d’une seule image. Cette technique est souvent utilisée dans les affiches pour des évènements où il faut notamment mettre en avant le paysage et le groupe ou l’artiste.
Nous allons aujourd’hui voir comment réaliser un montage de ce type à l’aide de Photoshop. C’est une technique relativement facile à réaliser et qui peut très bien être maitrisée par les débutants. Découvrez nos formations à distance Spécial débutant sur Photoshop pour une utilisation basique du logiciel.
Voici les 2 photos que nous allons tenter de mélanger, cliquez sur les liens pour les télécharger :
Vous remarquerez que nous utilisons une photo de profil ce qui nous laissera assez de place pour mettre en avant notre deuxième image.
Sans plus tarder passons tout de suite à la pratique, voici de quoi vous aurez besoin :
- Photoshop
- 2 images que vous souhaitez mélanger
Nous procéderons en 5 étapes très simples afin de faciliter la lecture.
Les 5 étapes pour mélanger 2 images sur Photoshop
Étape 1 : Créer un nouveau calque Photoshop et y rajouter un dégradé
Créez un nouveau calque avec les dimensions de votre choix et l’arrière-plan en blanc
Déverrouillez le calque d’arrière-plan en cliquant sur le petit cadenas en bas à droite à coté de votre calque et ensuite cliquez sur les options de fusion pour choisir « Incrustation en dégradé ».
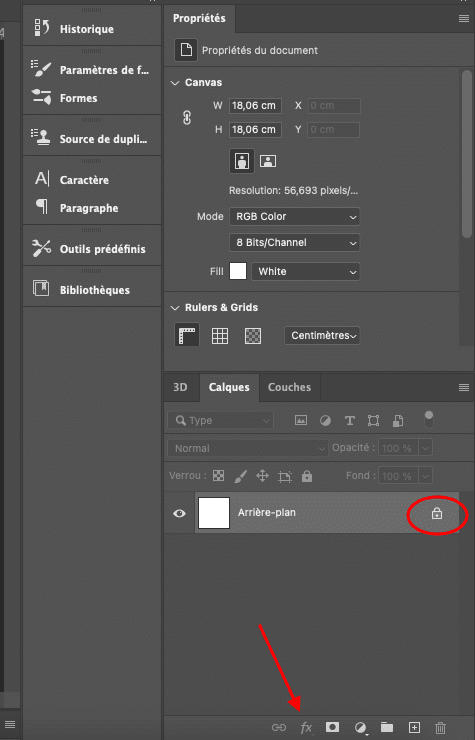
Ensuite on va changer les couleurs (selon votre goût) en cliquant sur « Dégradé » pour ouvrir l’option « Éditeur de dégradé ».
Une fois que vous aurez choisi vos couleurs, cliquez 2 fois sur « OK » pour revenir à votre calque avec les nouvelles couleurs en arrière-plan.
Étape 2 : Insérer notre première image et sélectionner le sujet
On va ensuite insérer notre première image (Profil) sur notre calque simplement en faisant glisser la photo sur votre calque. Réajuster votre image au besoin et appuyer sur la touche « Entrer » pour valider.
Maintenant nous allons sélectionner la partie de la photo qui nous intéresse, c’est à dire le profil de la personne. Pour se faire nous allons utiliser l’outil « Sélection rapide » à gauche de votre écran et nous allons ensuite cliquer sur « Sélectionner un sujet » en haut.
Étape 3 : Rajouter un masque de fusion afin de placer notre sujet sur notre arrière-plan
Une fois cette partie de l’image sélectionnée, nous allons simplement cliquer en bas à droite sur « Ajouter un masque de Fusion » pour faire apparaître notre sélection sur notre calque d’origine avec l’arrière-plan dégradé.
Étape 4 : Insérer la deuxième photo
Maintenant nous allons insérer notre deuxième image dans Photoshop sur le résultat que nous avons eu comme la première fois en la faisant glisser.
On réajuste à notre calque en laissant la touche « alt » enfoncée pour ne pas déformer notre image, on valide en appuyant sur la touche « entrer » et on est prêt pour la prochaine étape.
Étape finale : Créer un masque d’écrêtage
On va ensuite faire un clic droit sur le calque de notre deuxième image en bas à droite et sélection « Créer un masque d’écrêtage » et TADA !
Vous pouvez bien sûr sélectionner votre calque et le bouger pour le réajuster au besoin.
Si vous souhaitez une formation poussée sur cette technique sur Photoshop, contactez-nous. Toutes nos formations sont éligibles CPF ! Pensez à nous contacter pour la mise en place de votre dossier formation.