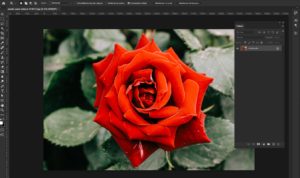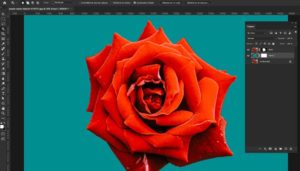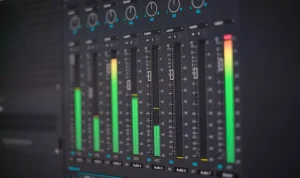Découvrir et maitriser les masques de fusion dans Photoshop
Avez-vous déjà entendu parler des masques de fusion dans Photoshop ? Si ce n’est pas encore le cas et que vous souhaitez apprendre à utiliser ce logiciel de retouche comme un pro, il n’y a pas photo, vous devriez découvrir et maîtriser cette fonctionnalité du logiciel.
Pour rappel, ceci n’est qu’une introduction sur le sujet. Toutefois, sachez que vous pourrez toujours en savoir plus en optant pour une formation Photoshop à distance.
Qu’est-ce que les masques de fusion ?
Ce terme qui ne manque pas d’effrayer certains novices de la retouche photo correspond tout simplement à une manipulation permettant de masquer des pixels. En effet, c’est pour cela que l’on utilise le mot MASQUE.
Imaginons que vous souhaitez masquer une partie d’une image, vous n’avez qu’à utiliser le masque de fusion et vous aurez le résultat escompter.
Pourquoi masquer et ne pas supprimer la partie que l’on ne souhaite pas garder ?
Il n’y a aucun doute, quand on débute sur Photoshop on a tendance à sélectionner les pixels que l’on ne souhaite pas garder avant de les supprimer. Certes, on obtient un bon résultat mais si par la suite on s’aperçoit qu’il nous faut récupérer une partie de l’image supprimée, il est impossible de revenir en arrière. Cependant, en utilisant les masques de fusion dans Photoshop il vous est possible de revenir à tout moment en arrière et de corriger votre sélection.
Quel est le principe derrière les masques de fusion dans Photoshop ?
Comme mentionné ci-dessus, utiliser les masques de fusion vous permet de travailler d’une manière non-destructive. En d’autres termes, vous pouvez à tout moment récupérer une partie des pixels que vous aurez masqués.
Comment faire pour appliquer un masque ?
Dans l’exemple ci-dessous, on souhaite masquer l’arrière-plan de la rose pour le remplacer par du bleu.
Voici les étapes à suivre :
1. Faites une sélection de la rose.
2. Ensuite, tout en bas du panneau calque, cliquez sur l’icône masque de fusion. C’est la troisième icône à partir de la gauche.
3. Pour avoir l’arrière-plan bleu, vous n’avez qu’à utiliser un calque de réglage « Couleur unie » et choisir la couleur que vous souhaitez.
Comment récupérer une sélection à partir d’un masque de fusion ?
En effet, il est possible de transformer un masque de fusion en sélection et ce n’est pas compliqué de le faire. Il vous suffit de maintenir la touche « CTRL » enfoncée et de cliquer sur le masque de fusion.
Vous savez désormais comment créer et utiliser les masques de fusion. Comme vous le voyez c’est moins complexe que cela en a l’air. Si vous souhaitez en savoir plus sur cette fonctionnalité, pensez à consulter nos formations Photoshop en ligne.