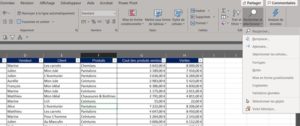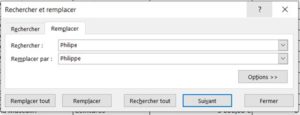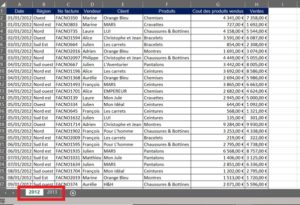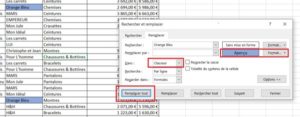Imaginons que vous venez de recevoir une grande base de données et que l’on vous demande de corriger un mot qui a été mal orthographié et qui se répète plusieurs fois dans le tableau. Selon vous, quelle est la meilleure méthode pour effectuer cette tâche ? Avez-vous déjà entendu parler du Rechercher et Remplacer dans Excel ?
Dans ce tuto, on vous dit tout sur cette fonctionnalité qui vous fera gagner un temps fou si vous travaillez souvent sur les bases de données. À savoir que vous pourrez opter pour une formation à distance sur Excel afin de mieux maîtriser la gestion de grands tableaux via ce logiciel. Pour l’heure, découvrons ensemble comment rechercher et remplacer des valeurs en quelques clics seulement.
Rechercher et Remplacer dans Excel : trouver une donnée pour la remplacer
Dans ce premier exemple, nous devons trouver le prénom « Philipe » et le remplacer par « Philippe ».
Voici les étapes à suivre :
- Cliquez sur une des cellules de votre feuille et, par la suite, sélectionnez « Rechercher et sélectionner » sous l’onglet « Accueil ». Dans la liste qui apparaît choisissez « Remplacer ».
- Cela fait apparaître la boîte de dialogue « Rechercher et Remplacer ».
- Dans la zone « Rechercher », tapez le prénom que vous souhaitez recherchez. Ici, il s’agit de « Philipe ».
- Dans la zone « Remplacer », saisissez la bonne orthographe et faites « Remplacer tout », en bas, à gauche.
Appliquer un format sur des cellules qui contiennent une valeur en particulier
À lecture de ce sous-titre, il est certain que les utilisateurs avancés d’Excel auront tendance à penser à la fameuse mise en forme conditionnelle. Cependant, dans l’exemple ci-dessous, nous avons deux bases de données sur deux feuilles différentes. L’une contient les ventes effectuées en 2012 et l’autre, celles de 2013.
Nous souhaitons appliquer une mise en forme sur toutes les cellules contenant Orange Bleu dans les deux feuilles, ni plus, ni moins.
Et si on vous disait qu’il est possible de le faire en utilisant le fameux Rechercher et Remplacer que nous propose Excel ?
Pour effectuer cette tâche qui, logiquement devrait prendre pas mal de temps, suivez les étapes ci-dessous.
- Sur la feuille 2012 il faut sélectionner une cellule.
- Ensuite, pour appeler la boîte de dialogue Rechercher et Remplacer, on peut tout simplement utiliser le raccourci clavier CTRL+H.
- Dans la zone « Rechercher » de la boîte, saisissez « Orange Bleu »
- Par la suite, il vous faut cliquer sur le bouton « Options >> ».
- Après avoir cliqué dans zone « Remplacer par », juste en dessous de cette dernière, choisissez « Classeur » dans le menu déroulant « Dans : ».
- Pour terminer, cliquez sur le bouton « Format… » à droite de « Remplacer par » et choisissez une couleur de remplissage.
- Ceci fait, vous pouvez cliquer sur remplacer tout et le tour est joué.
Finalement, cela vous permet de gagner plus de temps n’est-ce pas ? Et dites-vous que ce n’est que le début !
Nous proposons dans nos formations à distance Excel de nombreuses astuces du même genre. L’objectif c’est de vous aider à gagner en efficacité.