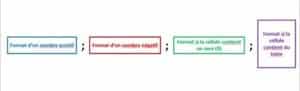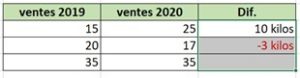Pour tout utilisateur novice du tableur de Microsoft, appliquer un format sur une cellule du logiciel fait partie des b.a.-ba. Cependant, nombreux sont ceux qui ne savent pas comment personnaliser un format de cellule dans Excel et c’est justement ce que nous allons voir dans ce tuto.
Avant de poursuivre, si cet article vous est utile, pensez à jeter un petit coup d’œil sur nos programmes de formation Excel à distance. Peut-être que vous tomberez sur le cours qui saura répondre au mieux à vos besoins.
La catégorie « Personnalisée »
Pour commencer, même si certains d’entre vous savent déjà comment appliquer un format, une petite piqûre de rappel ne fait jamais mal !
Dans l’exemple suivant, nous souhaitons appliquer le format pourcentage sur des chiffres. Voici les étapes à suivre :
- Sélectionnez la plage de cellules concernée.
- Faites un clic droit sur la sélection.
- Dans la boîte de dialogue « Format de cellule » qui s’ouvre, choisissez, dans le volet de gauche, la catégorie « Pourcentage » et le tour est joué. Il ne vous reste plus qu’à faire « OK » pour valider.
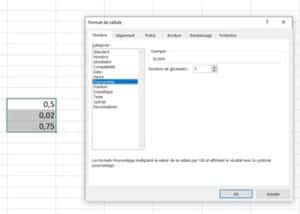
Bien entendu, vous pouvez choisir la catégorie de format qui correspond le mieux à vos besoins. Toutefois, nous allons accorder une attention particulière à la toute dernière catégorie de la liste : « Personnalisée ». En effet, c’est cette catégorie qui nous permettra justement d’obtenir un format personnalisé. Cliquez dessus pour découvrir les différentes possibilités qui vous sont proposées par le logiciel.
Personnaliser un format de cellule dans Excel : les différentes sections !
Afin de savoir comment personnaliser un format de cellule dans Excel, il est important de comprendre la structure d’un format. Primo, sachez qu’un format de cellule peut être composé d’une à quatre sections séparées par un « ; ». Voici comment interpréter chaque section :
Figure 2. Section format de cellules
Vous l’aurez compris, la première section concerne les cellules qui contiennent un nombre positif. La deuxième, impacte uniquement les valeurs négatives. La troisième n’est utilisée que s’il vous arrive d’avoir des cellules contenant une valeur nulle. Pour finir, la quatrième ne s’applique qu’à une valeur textuelle.
Comprendre la signification des caractères utilisés dans une format !
Dans la boîte de dialogue format de cellule, quand on clique sur « Personnalisée », dans le volet de droite, nous retrouvons plusieurs caractères utilisés. Voici la définition de quelques-uns de ces caractères :
- Le 0 correspond tout simplement à zéro.
- Le # est utilisé pour tout caractère différent de zéro.
- Le % permet quant à lui de multiplier la valeur se trouvant dans la cellule par 100 et affiche le symbole « % » juste après.
- Le symbole « @ » correspond à un caractère textuel.
Il y a certes de nombreux autres caractères mais aujourd’hui nous allons surtout nous concentrer sur l’exemple suivant :
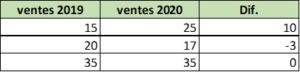
Dans le tableau ci-dessus, nous avons calculé la différence entre les ventes effectuées en 2020 et celles de 2019. L’objectif c’est d’appliquer un format qui nous permettra de mieux lire nos données. En effet, il s’agit ici non pas d’euros mais de kilo car nous vendons des produits par kilo. Nous souhaitons également appliquer une couleur spécifique, du rouge par exemple, si c’est une valeur est négative et ne rien afficher dans la cellule si la valeur est égale à 0. Voici le format que nous allons utiliser :
Figure 4. format de cellule utilisé
Décortiquons ce fameux format :
#« Kilos » : Le # correspond à n’importe quel chiffre qui soit différent de zéro. Aussi, comme on souhaite que ce chiffre soit suivi du texte « Kilos », il nous faut insérer le texte en guillemets et il ne faut surtout pas omettre l’espace qui précède ce dernier. Dans le cas contraire on risque d’avoir la valeur collée au texte. Par exemple : 10Kilos (Ce qui est moche).
[Rouge] #« Kilos » : Dans cette deuxième section, qui correspond aux valeurs négatives, on souhaite que la valeur soit affichée en rouge, suivie du texte « Kilos » et qu’elle soit précédée du signe « – ».
Pour terminer, comme vous l’aurez constaté, dans la troisième section, nous n’avons rien saisi entre les « ; » car nous souhaitons tout simplement que la cellule n’affiche rien si le résultat correspond à zéro.
Du coup, voici ce que nous obtenons comme résultat :
Figure 5. Format de cellule – résultat
Avec cet article, vous avez maintenant la connaissance nécessaire pour créer un format personnalisé dans Excel. Bien entendu, avec une formation Excel à distance vous pourrez sans aucun doute maîtriser le sujet. Bonne création de format et à très bientôt pour un nouveau tuto !