Bien que l’on sache comment créer des tableaux et faire des calculs sur Excel, il est parfois difficile de pouvoir imprimer correctement notre travail. Dans ce billet on vous apprend comment imprimer une feuille de calcul et comment modifier certains paramètres d’impression importants dans Excel.
Contactez-nous si vous avez besoin d’être formé à distance sur Excel ou sur les autres logiciels de bureautique Microsoft. Prise en main du logiciel Excel, perfectionnement à distance sur des fonctionnalités avancées … , tout cela avec un formateur dédié avec lequel vous serez amené à travailler sur vos propres documents.
Imprimer une feuille de calcul : Sur quoi cliquer ?
Afin d’imprimer une feuille de calcul dans Excel, exécutez les étapes suivantes.
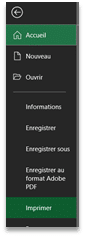
- Sous l’onglet « Fichier », cliquez sur « Imprimer. »
- Pour prévisualiser les autres pages qui seront imprimées, cliquez sur « page suivante » ou « Page précédente » en bas de la fenêtre.
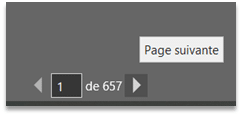
- Pour imprimer la feuille de calcul, cliquez sur le grand bouton « Imprimer ».
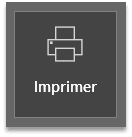
Définir la zone d’impression dans Excel
Au lieu d’imprimer toute la feuille de calcul, vous pouvez également imprimer la sélection actuelle.
1. Tout d’abord, sélectionnez la plage de cellules que vous souhaitez imprimer.
2. Suivant, sous « Paramètres », sélectionnez « Sélection d’impression ».
3. Pour imprimer la sélection, cliquez sur le grand bouton « Imprimer ».
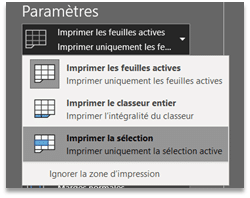
Remarque : vous pouvez également imprimer les feuilles actives (sélectionnez d’abord les feuilles concernées en maintenant la touche CTRL et en cliquant sur les onglets de feuille). Afin d’imprimer uniquement quelques pages de votre document, dans les paramètres, choisissez les pages concernées. Par exemple, 2 à 2 imprime uniquement la deuxième page. (Voir l’image ci-dessous)
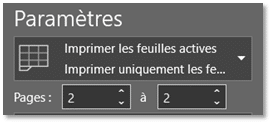
Imprimer une feuille de calcul Excel : l’impression de plusieurs copies
- Utilisez les flèches à côté de la zone « Copies ».
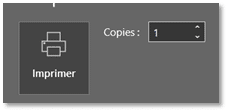
- Si une copie contient plusieurs pages, vous pouvez choisir entre « Assemblées » et « Non-assemblées ».
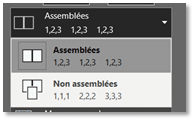
Par exemple, si vous imprimez 6 copies, en optant pour « Assemblées », Excel imprime la toutes les pages de la première copie, puis toutes les pages de la deuxième et ainsi de suite. En revanche, en utilisant « Non Assemblées », vous obtiendrez 6 exemplaires de la page 1, 6 exemplaires de la page 2, etc.
Imprimer une feuille de calcul : la gestion des Marges
Afin d’ajuster les marges de la page, il vous suffit d’exécutez les étapes suivantes :
- Sélectionnez l’une des marges prédéfinies (« Normales », « Larges » ou « Étroites ») dans la liste déroulante qui vous est proposée.
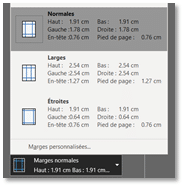
- Ou cliquez sur l’icône « Afficher les marges » en bas à droite de la fenêtre. Vous pouvez maintenant faire glisser les lignes pour modifier manuellement les marges de la page.
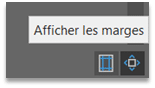
La mise à l’échelle d’un document
Si vous souhaitez insérer plus de données sur une page, vous pouvez adapter la feuille sur une page. Pour ce faire, exécutez les étapes suivantes.
1. Sélectionnez « Ajuster la feuille à une page » dans la liste déroulante « Pas de mise à l’échelle ».
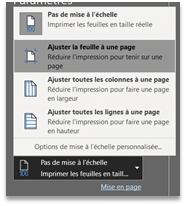
Remarque : vous pouvez également « Ajuster toutes les colonnes à une page » ou « Ajuster toutes les lignes à une page ». Cliquez sur « Options de mise à l’échelle personnalisées » pour entrer manuellement un pourcentage de mise à l’échelle. Attention, Excel ne vous avertit pas lorsque votre impression devient illisible.
Avec ce tuto complet, il est certain que l’impression d’une feuille de calcul dans Excel n’est plus un casse-tête pour vous.
Ce sujet est abordé dans un des modules de formations en ligne que nous vous proposons. Afin d’obtenir plus de détails sur le sujet, n’hésitez pas à nous contacter.










