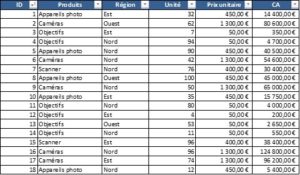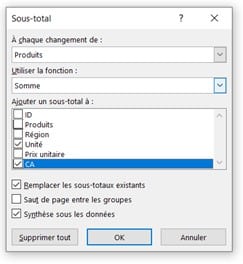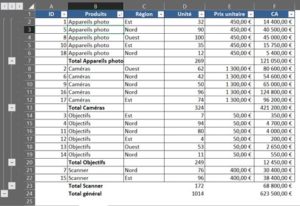Vous travaillez sur une base de données et vous souhaitez calculer un sous-total dans Excel ? Vous trouverez certainement la réponse à votre question dans ce nouveau tuto que nous vous proposons. Toutefois, notez que cela fait partie de notre programme de formation Excel base de données.
Tout d’abord, commençons par un petit rappel : un sous-total est tout simplement la somme de plusieurs éléments qui se trouvent dans un même groupe.
Calculer un sous-total dans Excel : utiliser l’outil sous-total dans le ruban
Avant d’utiliser l’outil sous-total qui se trouve sous l’onglet « Données » dans le ruban, il est important que votre base de données respecte certaines règles :
Il ne faut pas y avoir de ligne vide
En effet, avant d’utiliser cette fonctionnalité, il est important qu’il n’y ait pas de ligne vide dans votre base car cela va automatiquement scinder votre tableau en plusieurs parties et, du coup, vous ne pourrez pas analyser toutes les données qu’il contient. De plus, en n’ayant pas toutes ces données, vous obtiendrez certainement des résultats inexacts.
Mieux vaut faire une copie de la base de données
L’une des règles à respecter quand vous utilisez l’outil sous-total, c’est de faire une copie de votre base sur laquelle vous allez utiliser cette fonctionnalité. En effet, après avoir effectué un sous-total, vous ne pourrez pas trier vos données car vous perdrez vos calculs.
Avoir un seul titre par colonne et une seule ligne d’entête
Effectivement, il est important de ne garder qu’une seule ligne d’entête car Excel considérera la première ligne du tableau comme étant celle qui contient les en-têtes des colonnes. Aussi, il est important que chacune de vos colonnes ait un titre unique. En d’autres termes, il ne faut pas qu’il ait plusieurs colonnes avec le même titre.
Ne pas avoir plusieurs types de données dans la même colonne
Par exemple, avoir des chiffres qui sont considérés comme étant du texte dans une colonne que l’on souhaite utiliser pour faire un calcul. Dans ce cas de figure, vous allez certainement obtenir des réponses erronées en faisant des calculs. Du coup, il est essentiel qu’il n’y ait que des chiffres dans des colonnes qui devraient contenir des chiffres.
Pas de cellules fusionnées
Il faut absolument éviter des cellules fusionnées si vous souhaitez exploiter comme il se doit, les données de votre base. En effet, la fusion de cellules bloque la lecture de vos données par Excel.
Calculer un sous-total dans Excel
Dans l’exemple ci-dessous, nous avons un tableau avec des produits, les régions sur lesquelles ils ont été vendus, le prix unitaire des produits, le nombre d’unités vendus et les chiffres d’affaires.
Imaginons que vous souhaitez afficher le total des chiffres d’affaires et des unités vendus par produit. Pour ce faire, suivez les étapes ci-dessous :
- Triez les données de la colonne « Produits » de A à Z. Cette étape primordiale pour grouper les éléments de la même catégorie.
- Par la suite, cliquez sur une cellule à l’intérieure de votre tableau.
- Allez sous l’onglet « Données » et dans le groupe « Plan », choisissez « Sous-total ».
- Dans la zone « À chaque changement de : » choisissez « Produits » dans le menu déroulant. En effet, comme vous avez trier les produits, Excel va pouvoir calculer le total pour chaque groupe d’éléments.
- Ensuite, comme fonction, optez pour la « Somme ». Vous l’aurez compris, vous avez la possibilité de faire un autre choix car dans la liste on vous propose également la fonction Moyenne, Max, Min et NB.
- Pour le champ « Ajouter un sous-total à », cochez les cases « Unité » et « CA » car on souhaite avoir le total des unités vendus et des chiffres d’affaires par produit.
- Voilà le résultat que vous obtenez :
Comme vous le voyez ci-dessus, on obtient effectivement le total des unités vendues et des chiffres d’affaires par produit.
Vous savez désormais comment faire pour calculer un sous-total dans Excel. Attention, il est également possible d’utiliser la fonction SOUS.TOTAL que vous pourrez découvrir lors de votre formations Excel à distance. Entretemps, n’hésitez pas à utiliser cette fonctionnalité sur de différents tableaux pour pratiquer.