Vous avez besoin de créer un support digital et visuel en moins de deux ? Si vous avez un abonnement Office 365 pensez à utiliser Microsoft Sway. En effet, cette application en ligne que vous propose Microsoft est simple à utiliser et, si vous savez comment travailler avec PowerPoint, la prise en main de cet outil devrait certainement être jeu d’enfant pour vous !
Le tuto du jour vous permet de découvrir les fonctionnalités phares de cette application.
Utiliser Microsoft Sway : comment y accéder
Afin d’accéder à Microsoft Sway, il vous faut dans un premier temps vous connecter à votre compte Microsoft 365. Une fois connecté, vous n’avez qu’à cliquer sur le lanceur d’application en haut à gauche (les neuf petits carrés).
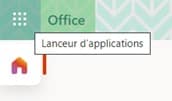
Dans la liste proposée vous retrouverez le logo de l’application Microsoft Sway. Cliquez dessus pour l’ouvrir.
Utiliser Microsoft Sway : la création d’un document
Une fois sur la page correspondante à l’application, vous n’avez qu’à cliquer sur le « + » qui se trouve à gauche pour générer un nouveau document.
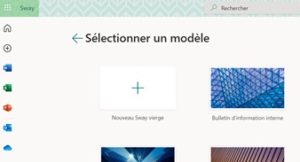
Par défaut vous serez sur l’onglet « Scénario » de l’application. Ce dernier vous permet tout simplement d’insérer des contenus dans votre document et de les réorganiser si besoin est. Par ailleurs, via l’onglet « Conception » qui se trouve à droite de « Scénario », vous avez la possibilité d’appliquer un thème à votre document.
L’utilisation des cartes pour modifier votre Sway
En haut, au milieu de votre page, vous avez ce que nous appelons une carte. Afin d’insérer plusieurs contenus dans un document Sway il vous faut utiliser un jeu de cartes. On peut dire que cela correspond aux diapositives de PowerPoint. 😊
Tout d’abord, dans la carte que vous avez à l’écran vous allez cliquer sur l’icône « Arrière-plan » pour insérer une image. En cliquant dessus, un volet s’affiche à droite de l’écran et vous propose de rechercher des images dans la bibliothèque de Microsoft. Faites une recherche d’image et validez avec la touche « Ajouter ».
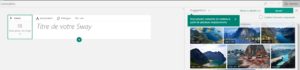
Dans la zone « Titre de votre Sway » insérez un titre qui reflète le contenu de votre document. Afin de poursuivre et de rajouter de nouveaux contenus, cliquez sur le signe « + » qui apparaît en bas au milieu. Choisissez « Titre 1 » dans les options.
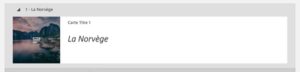
Cette option permet de mettre un titre et de choisir une image d’accompagnement. Pour continuer, n’hésitez surtout pas à tester les autres options qui vous sont proposées :
- Texte
- Image
- Pile
Après avoir faire vos choix, vous n’avez qu’à cliquer sur « Conception » en haut à gauche pour voir le résultat final.
Travaillez avec Microsoft Sway n’est finalement, pas aussi compliqué que cela en a l’air. Il s’agit tout simplement de cliquer et de choisir et de choisir les éléments et le contenu que l’on souhaite mettre en avant. Entre temps, n’hésitez pas à découvrir les formations Office 365 que nous proposons.










