Les utilisateurs de Microsoft 365 ont la possibilité d’accéder à toute une panoplie d’applications en ligne. Aujourd’hui, nous vous proposons de découvrir comment utiliser Microsoft Forms.
Qu’est-ce que Microsoft Forms ?
« Forms » est l’équivalent du mot « Formulaire » en anglais. Comme le nom de l’application l’indique, il permet de créer des formulaires et des quiz qui peuvent être partagés à la fois à l’intérieur et à l’extérieur de votre organisation. Les formulaires sont faciles à utiliser, et vous serez capable de créer vos formulaires en un rien de temps !
Aussi, si vous souhaitez découvrir Microsoft 365, sachez que nous proposons des formations Microsoft 365 à distance.
Comment accéder à Microsoft Forms ?
La première étape consiste à accéder à l’application. Vous devrez vous connecter à votre compte Microsoft 365 via le navigateur. Cela vous permettra d’accéder à votre espace Microsoft 365 et au lanceur d’applications. Cliquez sur le menu Bento en à gauche de l’écran d’accueil pour afficher toutes les applications qui vous sont proposé.
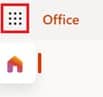
Figure 1. Formation Microsoft 365 – Menu Bento
Microsoft Forms ne fait pas partie des applications proposées dans le volet qui s’affiche, cliquez sur « Toutes les applications à ». Il n’y a aucun doute, l’application « Microsoft Forms » fait partie de la liste affichée.
Formation Microsoft 365 à distance : Utiliser Microsoft forms pour créer un formulaire
Pour commencer, à partir de l’écran d’accueil de Microsoft Forms, choisissez « Nouveau formulaire ». Par la suite, faites un clic sur « Formulaire sans titre » afin d’attribuer un titre à votre formulaire. L’objectif c’est d’opter pour un titre pertinent. Si vous le souhaitez, vous pouvez également insérer une description. Vous avez également la possibilité d’utiliser une image qui correspond au formulaire.
Une fois que vous aurez attribuer un titre au formulaire, il est temps d’ajouter quelques questions ! Cliquez sur le bouton « Ajouter » pour commencer.

Figure 2. Formation Microsoft 365 à distance titre et description de formulaire
Il existe différents types de questions :

Choix : Il s’agit de choix multiples qui vous permet d’ajouter autant de choix que vous le souhaitez ! Sélectionnez plusieurs réponses si vous le voulez, afin que les utilisateurs puissent cocher toutes les cases qui s’appliquent à elles.
Texte : l’utilisateur tapera sa réponse manuellement.
Évaluation : les utilisateurs peuvent attribuer un nombre d’étoiles ou noter de 1 à 10.
Date : propose une zone pour insérer une date.
Classement : cette option permet de classer les préférences.
Likert : ceci est utilisé pour évaluer les opinions sur un sujet en particulier.
Téléchargement de fichiers : Un nouveau dossier sera créé dans OneDrive. Les fichiers téléchargés par les répondants sont enregistrés dans ce dossier. Notez que les noms des répondants et les détails du fichier sont enregistrés automatiquement dans OneDrive.
Net Promoter Score : fournit une échelle de 0-10 et permet de donner un Net Promoter Score.
Vous pouvez également ajouter de différentes sections à vos formulaires, ce qui est particulièrement utile s’il existe un certain nombre de sujets différents que vous souhaitez inclure dans le document. Aussi, vous pouvez inclure une description au début de chaque section.
Partager vos formulaires
Afin de voir à quoi ressemblera votre formulaire il vous suffit de cliquer sur « Aperçu ». Aussi, avant d’envoyer, vous pourrez vérifier les paramètres. Cliquez sur les 3 points en haut à droite et choisissez « Paramètres ».
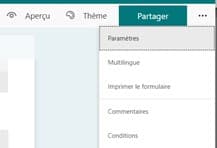
Figure 3. Formation Microsoft 365 à distance : les paramètres de Forms
Cela vous permet de choisir si vous souhaitez que ce formulaire soit rempli uniquement par les membres de votre entreprise ou pas. Il vous est également possible de cocher la case « Une seule réponse par personne ».
Une fois que tout est bon, vous pouvez cliquer sur « Partager » en haut à droite pour partager votre formulaire.
Consulter les Feedbacks
Lorsque votre formulaire a été envoyé, vous pouvez voir les résultats en temps réel. Cliquez sur « Réponses » pour voir les réponses fournies. Nous pensons que la meilleure méthode pour voir toutes les réponses c’est en cliquant sur « Ouvrir dans Excel ».
Pour conclure, on peut dire que Microsoft Forms est facile à utiliser, et est un excellent moyen de mener des études et de créer des quiz. Si vous souhaitez en savoir plus sur Microsoft Forms et les applications de la suite, nous vous invitons à nous contacter pour une formation Microsoft 365 à distance.










