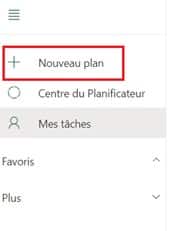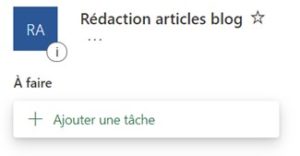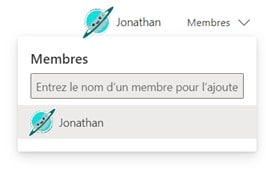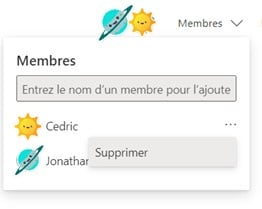Avez-vous besoin de confier des tâches à votre équipe ? Dans ce cas, il n’y a pas de doute, cela vous sera utile de savoir comment planifier avec Microsoft Planner !
Cette application vous permet d’organiser le travail d’équipe et les tâches. Elle est assez similaire à Asana, Slack ou Trello, qui sont également des applications destinées à la gestion de tâches et de projets.
Microsoft Planner met une plateforme à la disposition des membres d’une équipe afin qu’ils puissent organiser et attribuer des tâches à de différents utilisateurs. L’appli permet également de vérifier les mises à jour sur les progrès réalisés via des tableaux de bord et bien plus encore.
À noter que nous proposons des formations Microsoft 365 à distance et vous pourrez en profiter pour découvrir toutes les possibilités que vous offre Planner.
Comment créer un plan privé ou public
Tout d’abord, il faut s’avoir qu’un plan permet d’organiser les tâches liées à la réalisation d’un nouveau projet.
- Afin de créer un plan à partir de la page d’accueil de Microsoft 365, cliquez sur le logo de Planner pour accéder au hub Planner. Si le logo n’est pas affiché, n’hésitez pas à utiliser le menu Bento (menu représenté par neuf petits carrés) en haut à gauche pour le retrouver.
- Ensuite, cliquez sur le bouton « Nouveau Plan » dans le volet de gauche.
- Vous aurez par la suite, la boîte de dialogue « Nouveau Plan » qui va s’afficher.
- Dans la zone « Nom du plan », insérez le nom de votre plan.
- Renseignez, si vous souhaitez que ce plan soit « Public » ou « Privé ».
- Le plan Public : Peut être vu par tous les membres de votre organisation.
- Le plan Privé : Peut uniquement être vu par les membres que vous ajoutez.
- Pour terminer, cliquez sur « Créer ».
Ajouter des taches et leur affecter des dates
Pour commencer, cliquez sur « Centre de Planificateur » dans le volet de gauche juste en dessous de « Nouveau Plan ». Cela vous permettra de voir tous les plans que vous aurez créés.
Par la suite, choisissez d’abord un plan.
Poursuivez en cliquant sur le bouton « Ajouter une tâche »
Vous pouvez affecter une date d’échéance à la tâche choisie en cliquant sur l’icône « Définir la date d’échéance ».
Ajouter des personnes et leur affecter des taches
Bien entendu, afin d’attribuer des tâches, il nous faut des membres. Pour ajouter une personne, dans un plan, sélectionnez « Membres », en haut à droite, puis entrez le nom de la personne que vous voulez ajouter. Une notification est envoyée par mail à chacun des membres du plan concerné.
Enfin, cliquez sur « Ajouter une tâche » pour attribuer un nom à la tâche, puis sélectionnez « Affecter » pour choisir un membre du plan dans la liste. Si le membre concerné ne fait partie de la liste, vous n’avez qu’à saisir un nom ou une adresse mail dans la barre de recherche.
Supprimer une personne
Pour supprimer une personne de votre plan, il suffit de cliquer sur le chevron qui se trouve à gauche de « Membres ».
Dans la liste des membres, cliquez sur les trois petits points qui se trouvent à droite du nom de la personne que vous souhaitez supprimer. Puis, cliquez sur « Supprimer ».
Finalement, vous avez la réponse à la question du jour et vous savez désormais comment utiliser Microsoft Planner pour planifier et attribuer des tâches. Vous pourrez bien entendu approfondir cette connaissance via une des formations Planner à distance que nous vous proposons.