Si on vous dit nuage bleu et Microsoft 365, cela vous fait penser à quoi ? Si la réponse est OneDrive, vous avez vu juste ! En effet, aujourd’hui nous vous proposons un nouvel article sur cet espace de stockage virtuel. Nous allons surtout vous montrer les différentes possibilités que vous avez pour partager des fichiers OneDrive.
Avant de poursuivre, sachez que ce tuto fait partie de notre formation à distance OneDrive que vous pourrez retrouver sur notre site.
Formation Office 365 à distance par classe virtuelle
Enregistrer un fichier dans OneDrive
Vous savez comment bien démarrer avec OneDrive et comment faire pour créer et gérer des fichiers dans cet espace de stockage ? Parfait ! Il ne vous reste plus qu’à découvrir comment enregistrer un fichier sur votre OneDrive. Imaginons que vous travaillez sur un fichier Word que vous avez ouvert via l’application bureau. Vous souhaitez désormais l’enregistrer sur votre OneDrive, soyez rassuré, c’est très simple. En effet, il vous suffit de suivre les étapes ci-dessous :
- Cliquez sur le menu « Fichier » > « Enregistrer sous »
- Dans le volet du milieu choisissez votre OneDrive.
- Dans le troisième volet vous avez la possibilité de nommer votre fichier et de choisir le format désiré.
- Si vous le souhaitez, vous pouvez créer un nouveau dossier dans lequel vous allez sauvegarder votre document en cliquant du « Nouveau dossier ».
- Pour finir, cliquez sur le bouton « Enregistrer ».
Partager des fichiers OneDrive : Comment partager via une application bureau ?
Après avoir enregistré votre fichier sur OneDrive, vous pouvez désormais le partager sans avoir à passer via l’espace de stockage virtuel. Effectivement, vous avez la possibilité de le partager via votre application bureau. Si on poursuit avec notre cas de figure, dans Word, il vous suffit de suivre ces étapes :
- Dans le ruban, tout en haut à droite vous retrouverez le l’icône partager qui est représentée par une petite flèche. Cliquez dessus !
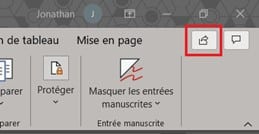
- Dans la boîte de dialogue qui apparaît vous avez la possibilité de choisir les paramètres du lien car vous allez partager le document sous forme de lien. Voici la liste des possibilités :
- Toute personne ayant le lien :
Vous pourrez partager ce fichier avec n’importe qui et ce, même si la personne ne fait pas partie de votre organisation.
- Les personnes au sein de « Nom de votre organisation » disposant du lien :
Cela correspond aux personnes qui font uniquement partie de votre organisation.
- Personnes ayant déjà l’accès :
Ce sont les personnes qui ont déjà accès au lien qui pourront ouvrir et travailler sur le document.
- Des personnes spécifiques :
Cette option permet de restreindre l’accès et la modification du document à une liste de personnes que vous allez indiquer à l’étape suivante.
Autoriser la modification : Il vous faut cocher cette case si vous souhaitez que les personnes disposant du lien puissent modifier le document.
Une fois que vous aurez renseignez ces informations, vous pourrez saisir le mail de la personne avec qui vous souhaitez partager votre document. Pour finir, cliquez sur « Envoyer ».
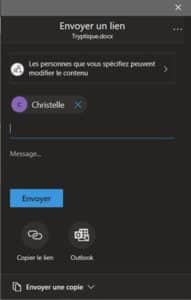
Formation OneDrive à distance
Partager des fichiers OneDrive depuis l’application web
Afin de partager des fichiers depuis OneDrive en ligne, vous devez au préalable lancer l’application en ligne. Par la suite, dans le volet de gauche cliquez sur « Mes fichiers ».
Ensuite, dans la liste des fichiers qui s’affichent dans l’explorateur de fichiers OneDrive, recherchez votre document. Une fois que vous l’aurez trouvé positionnez votre curseur dessus pour faire apparaître la flèche qui permet de partager. En cliquant dessus, vous retrouverez les mêmes options que nous avons vues ci-dessous. Suivez les mêmes étapes pour partager votre fichier.
Avec ce tuto qui fait partie de notre formation OneDrive à distance, vous savez maintenant comment faire pour partager vos fichiers stockés sur OneDrive. N’hésitez pas à aller voir nos formations Office 365 à distance par classe virtuelle si vous souhaitez aller plus loin avec OneDrive.










