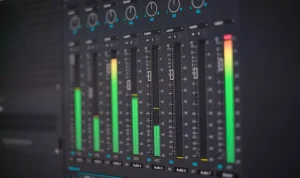Le masque d’écrêtage est un terme que vous allez certainement découvrir quand vous suivrez votre formation Photoshop à distance. Toutefois, nous souhaitons vous montrer comment en créer un. Ainsi, vous aurez une longueur d’avance sur l’un des modules de votre cours. 😊
Avant de poursuivre, soyez rassuré c’est loin d’être compliqué et cela va vous permettre de créer d’innombrables effets intéressants dans vos compositions.
Créer un masque d’écrêtage dans Photoshop : pour quoi faire exactement ?
En premier lieu, avant de nous lancer dans nos explications parlons de l’utilité d’un masque d’écrêtage. Quand on parle d’écrêtage dans Adobe Photoshop, nous faisons allusion à la technique utilisée pour faire afficher les pixels d’un calque qui se trouve dessus d’un autre, sur les pixels non masqués du calque du dessous. Toujours aussi complexe ? Dans ce cas, nous allons éclairer vos lanternes. Imaginons que vous souhaitez faire apparaître une partie de votre image dans une forme triangulaire, c’est justement à travers le masque d’écrêtage que vous parviendrez à le faire. Peut-être que c’est plus clair pour vous !
Les étapes à suivre pour créer un masque d’écrêtage
Tout d’abord, nous vous invitons à télécharger les images que nous allons utiliser dans ce nouveau tuto :
Une fois que c’est fait, nous vous proposons de créer un dossier dans lequel vous allez les sauvegarder. Par la suite, continuez en suivant les étapes ci-dessous :
- Dans un premier temps, ouvrez l’image « Cadre » sur Photoshop en faisant un clic droit dessus et en choisissant « Ouvrir avec » > « Photoshop ».
- Ensuite, faites un double de l’Arrière-plan.
- Renommez le calque dupliqué « Cadre »
- Par la suite, en utilisant l’outil « Rectangle », tracé une forme pour recouvrir toute la partie centrale du cadre.
Découvrez la vidéo ici - Renommez le calque vectoriel « Masque »
- Continuez en important l’image « Modèle » via la fonctionnalité « Importer et Incorporer » sous le menu « Fichier ».
- Une fois l’image insérée sur le plan de travail, validez avec la touche Entrée.
- Poursuivez en faisant un clic droit sur le nom du calque « Modèle » et choisissez « Créer un masque d’écrêtage ».
- Pour terminer, vous n’avez qu’à déplacé l’image écrêtée afin de mettre l’accent sur la partie que vous souhaitez encadrer (voir la vidéo ici).
À titre informatif, sachez qu’il est possible d’annuler un masque d’écrêtage en faisant un clic droit que le nom du calque écrêté et en choisissant « Annuler le masque d’écrêtage ».
Laissez libre cours à votre imagination, voilà ce que nous vous proposons de faire pour pratiquer et maîtriser la création d’un masque d’écrêtage dans Adobe Photoshop.
Vous voulez découvrir d’autres choses sur la gestion des calques dans Photoshop ?
Toutes nos formations PAO sont prises en charge dans le cadre du CPF , que ce soit sur des formations Photoshop, formations Indesign ou formations Illustrator. Appelez-nous !