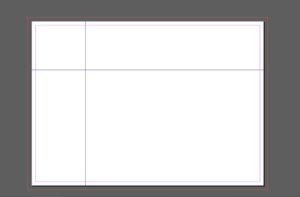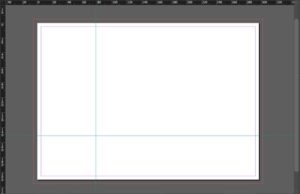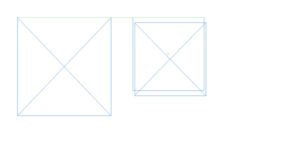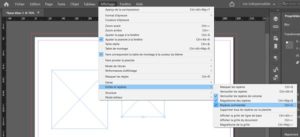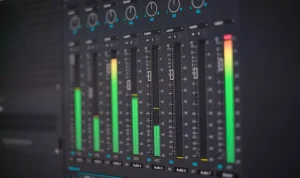Quand on démarre dans le monde de la mise en page, il est important de savoir comment utiliser les repères dans InDesign ou dans d’autres logiciels PAO. En effet, ces derniers nous aide à avoir une mise en page bien équilibrée.
« Pensez-vous qu’il vous faut suivre une formation InDesign à distance pour savoir comment créer et gérer les repères ? »
La réponse est non car on vous dit tout sur les repères dans cet article. Bien entendu, si vous avez des questions sur le sujet, vous pouvez nous contacter et on pourra vous proposer une formation à distance adéquate. Entretemps découvrez ce tuto complet.
Quels sont les différents types de repères ?
Vous pouvez utiliser plusieurs types de repères pour créer votre mise en page. En effet, vous avez les repères de page, de planche et les repères commentés. Voici la description de chacun de ces types :
Les repères de page :
Ces repères n’apparaissent que sur la page et non à l’extérieure de celle-ci, c’est-à-dire sur la planche.
Les repères de planche :
Contrairement aux repères de page, ceux-ci vont plutôt s’afficher sur la page et à l’extérieure de cette dernière.
Les repères commentés :
Ce type de repères affiche des commentaires sous forme de ligne, de flèches ou d’infos pour vous aider à mieux aligner vos objets. Dans l’exemple suivant, on essaie d’aligner le haut du rectangle de droite à celui de gauche. On ne fait que de déplacer l’objet avec la flèche de sélection et, dès qu’InDesign perçoit l’alignement des deux objets, il nous l’indique via une ligne verte. Voilà, on est certain d’être bien aligné !
Comment créer les repères dans Indesign ?
Tout d’abord, voyons comment créer les repères de page.
- Si les règles ne sont pas affichées sur InDesign, faites CTRL+R pour les afficher.
- Par la suite, avec la flèche noire, positionnez le curseur à l’intérieur de la règle verticale ou horizontale et tirer en maintenant le clic sans dépasser le haut ou le bas de la page.
- Une fois sur la page, relâchez le clic.
Note : vous pouvez renseigner la position exacte de votre repère via les zones x : ou y : dans le panneau « Propriétés ».
La création de repères de planche :
- Assurez-vous que les règles soient bien affichées.
- Ensuite, comme pour les repères de page, cliquez à l’intérieure de la règle verticale ou horizontale et tirez vers la page.
- En revanche, ici il vous faut restez à l’extérieur de la page (donc, sur la planche).
- Une fois sur la page, relâchez le clic.
Et les repères commentés alors ?
Soyez rassuré, on garde le meilleur pour la fin. Pour ces fameux repères commentés, il vous faut tout simplement vous assurer que « Repères commentés » soit bien coché dans la liste « Grilles et Repères » sous le menu « Affichage ».
Peut-on modifier la couleur des repères ?
Quand on utilise les repères dans InDesign, on a souvent tendance à s’embrouiller quand on retrouve avec toutes panoplie de lignes verticales et horizontales. Heureusement qu’il est possible de modifier la couleur de ces repères. Cependant, sachez que si vous avez déjà des repères sur votre plan de travail ou page, le fait modifier la couleur n’affectera pas celles-ci. En effet, le changement ne sera appliqué qu’aux futurs repères.
Pour modifier la couleur des repères de règles (horizontaux ou verticaux), suivez les étapes ci-dessous :
- Sélectionnez le menu « Page » et choisissez « Repères de règle ».
- Par la suite, vous n’avez qu’à choisir la couleur que vous souhaitez dans la liste proposée.
Vous savez maintenant tout sur les repères. Du coup, vous pourrez créer une mise en page digne d’un pro. Aussi, si vous avez des besoins spécifiques concernant l’utilisation des logiciels PAO, pensez à nous contacter pour une formation InDesign à distance, nous nous ferons un plaisir de vous aider.