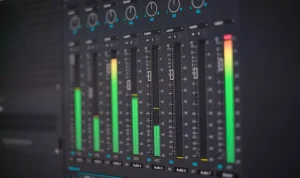Si vous utilisez Indesign, il est certain que le terme gabarit ne vous est pas méconnu. En effet, dans notre programme de formation en ligne, nous abordons la création et la gestion des gabarits car c’est un sujet fort important. Pourquoi ? Tout simplement parce que le fait de savoir utiliser les gabarits dans Indesign permet d’être plus efficace dans la création d’une mise en page.
Qu’est-ce qu’un gabarit ?
Pour les novices, il est probable que ce terme ne soit pas aussi clair que pour les utilisateurs confirmés de ce logiciel de mise en page. Un gabarit est tout simplement un arrière-plan que vous pouvez rapidement appliquer sur certaines pages de votre document.
Les éléments graphiques et textuels que vous insérez sur un gabarit apparaissent automatiquement sur les pages auxquelles le gabarit a été appliqué. Autrement dit, prenons l’exemple d’une numérotation que vous souhaitez insérer sur toutes les pages de votre document. Cette numérotation se trouve dans un bloc de texte de couleur cyan. Au lieu d’insérer ce bloc sur chacune des pages de votre projet, vous n’avez qu’à l’insérer sur votre gabarit. Ensuite, vous n’avez qu’à appliquer le gabarit aux différentes pages de votre document. Ainsi, si par la suite vous souhaitez modifier la couleur du bloc ou la taille de ce dernier, il vous suffit de le faire sur le gabarit et cela impactera automatiquement les x nombre de pages de votre projet.
Autre bonne nouvelle, vous pouvez gérer les différents objets de votre gabarit en utilisant les calques. Toutefois, il est important de noter que les objets se trouvant sur un calque de gabarit se retrouvent automatiquement derrière les objets de la page sur laquelle le gabarit a été appliqué.
Comment créer des gabarits dans Indesign ?
Tout d’abord sachez que chaque nouveau document créé sur ce logiciel Adobe contient un gabarit par défaut. Ce dernier ne contient aucun élément graphique, c’est le fameux « A-Gabarit » du panneau « Pages ».
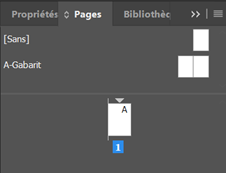
Remarquez également que ce dernier est automatiquement appliqué aux pages de votre nouveau document.
Si vous souhaitez modifier le « A-Gabarit », il vous faut dans un premier temps double cliquer sur ce dernier. Ensuite, vous n’avez qu’à créer un objet graphique sur chacune des pages du gabarit.
Vous remarquerez que l’élément que vous avez créé se retrouvera sur les pages auxquelles le gabarit a été appliqué.
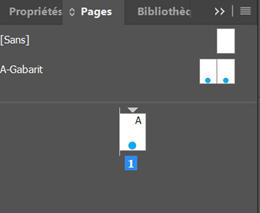
Pour vous exercer, nous vous invitons à supprimer les graphiques insérés sur le gabarit ou à modifier leurs aspects. Vous découvrirez que ces changements vont également impacter les pages de votre document.
Pour créer un nouveau gabarit, il suffit de cliquer sur le menu contextuel du panneau « Pages » et de choisir « Nouveau gabarit ».
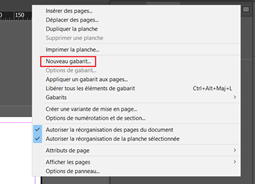
Dans la boîte de dialogue qui s’affiche, vous avez la possibilité de renseigner les champs suivants :
- Un Préfixe pour votre gabarit (par défaut Indesign vous propose un « B » )
- Un « Nom » pour votre gabarit.
- Si vous souhaitez que le gabarit de reprennent les graphiques que vous avez insérés sur le « A-Gabarit », vous pouvez, dans le champ « D’après le gabarit », choisir le « A-Gabarit ».
- Le nombre de pages.
- Le format du gabarit et son orientation.
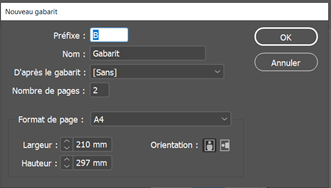
En cliquant sur « OK » vous validez les informations renseignées et vous retrouverez le gabarit, en haut dans le panneau « Pages ». Vous pourrez le modifier comme vous l’avez fait pour le « A-Gabarit ».
Vous savez maintenant comment utiliser les gabarits dans Indesign et les modifier. Si vous souhaitez en savoir plus sur le sujet et suivre une formation en ligne, nous vous invitons à nous contacter.