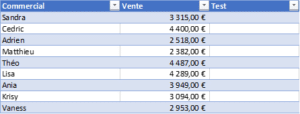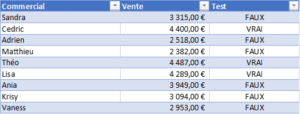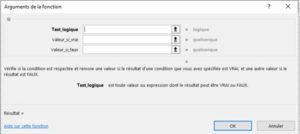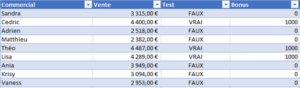Vous travaillez rarement sur Excel et voilà que vous vous retrouvez face à un tableau contenant la fonction SI. Du coup, vous avez peur de modifier certaines données du tableau et les formules qui s’y trouvent. Rassurez-vous, il y un début à tout ! Eh oui, on en fini jamais d’apprendre et c’est pour cela que l’on vous explique tout sur cette fameuse fonction. Vous verrez, après ce tuto vous pourrez même utiliser la SI dans vos propres tableaux.
Qu’est-ce que la fonction SI ?
La fonction SI vous permet tout simplement d’afficher un résultat selon un test logique.
Vous vous demandez certainement ce qu’est un test logique. Croyez-moi, ce n’est pas aussi compliqué.
On effectue un test logique quand on demande à Excel de comparer des valeurs. Le résultat qu’il renvoie c’est soit VRAI ou FAUX.
Prenons l’exemple ci-dessous :
On voudrait qu’Excel nous affiche VRAI dans la colonne Test si le commercial a dépassé les 4000 € de chiffre d’affaires.
Afin d’obtenir le résultant escompté, il nous faut tout d’abord cliquer dans la cellule où l’on souhaite afficher la réponse.
Ensuite, vous n’avez qu’à taper la formule suivante : =F5>4000
Par la suite, vous pouvez valider avec la touche ENTRÉE et c’est tout bon.
Pour afficher le résultat de chaque commercial, il vous suffit de faire glisser la poignée de recopie. Voici le résultat que vous obtenez :
les arguments de la fonction
Jusqu’ici tout va bien, nous avons compris comment faire un test logique et, comme vous l’avez vu c’est loin d’être complexe. Toutefois, on voudrait bien aller plus loin dans notre demande. Nous allons donc demander à Excel de nous afficher 1000 € au lieu de VRAI. Autrement dit, si la valeur est VRAI il doit afficher 1000 € et, si la valeur renvoyée est FAUX, il doit afficher 0 €.
Comment faire ? Voici les étapes à suivre :
Cliquez dans la colonne BONUS et sélectionnez la cellule qui devrait contenir votre résultat.
Par la suite, tapez la formule suivante : =SI()
Attention ! Ne faites surtout pas ENTRÉE pour valider. Cliquez plutôt sur l’icône fx qui se trouve à gauche de la barre de formule. Cette manipulation affichera la boîte d’arguments de la fonction SI.
Le rôle de la boîte d’arguments c’est de vous permettre de mieux renseigner les arguments de votre fonction. Chacune des zones correspond à un argument.
Test_logique : Dans cette zone, vous devrez tout simplement renseigner le test logique qu’Excel doit effectuer. Du coup, au lieu de faire =F5>4000 dans une cellule, vous n’avez qu’à insérer cette formule dans la zone Test_logique cependant, notez qu’ici il est IMPORTANT d’omettre le signe =. Effectivement, comme le signe = précède le nom de la fonction, vous n’avez pas à le faire ici.
valeur_si_vrai : Ici, il vous faut insérer la valeur que vous souhaitez afficher si le résultat de votre test logique correspond à VRAI c’est-à-dire 1000.
valeur_si_faux : Ici, il vous faut insérer la valeur que vous souhaitez afficher si le résultat de votre test logique correspond à FAUX c’est-à-dire 0.
Une fois terminé, vous faites ENTRÉE pour valider. Ensuite, utiliser la poignée de recopie pour obtenir le résultat de chaque commercial.
Voici le résultat que vous obtiendrez :
Attention, on n’insère jamais le symbole € dans les zones valeur_si_vrai et valeur_si_faux. Il faudrait, après avoir recopier la formule sur la colonne, appliquer le format monétaire.
Désormais la fonction SI n’a plus de secret pour vous ! Si vous faites partie de ceux qui viennent tout juste de la découvrir via ce tuto, n’hésitez pas de laisser un petit commentaire en dessous de l’article. Si vous voulez profiter de toute la puissance de cette fonction, on vous propose de nous contacter pour une formation Excel à distance sur les formules et les fonctions d’Excel.