Dans le tutoriel spécial « Microsoft 365 » du jour, nous allons voir comment activer et utiliser l’application Microsoft Listes. Cette dernière est disponible depuis l’an dernier dans la liste des applications qui vous sont proposées par Microsoft 365.
Avant de poursuivre, notez que si vous n’êtes pas à l’aise avec Microsoft 365, vous pourrez suivre une formation office 365 à distance. Cela vous permettra d’en savoir plus sur le sujet !
Qu’est-ce que Microsoft Listes ?
Tout d’abord, comme l’indique son nom, Microsoft Listes vous permet de créer et d’utiliser des listes pour organiser des informations. Vous pourrez même partager et collaborer via ces listes. Certes, dit comme cela, on a tendance à penser que l’on peut faire la même chose avec Excel. Du coup, qu’est ce qui authentifie cette application ?
Formation Microsoft 365
Pourquoi utiliser Microsoft Listes ?
Voyons désormais comment cette app peut vous être utile :
- Il vous est possible de visualiser vos données sous de différentes formes : grille, cartes ou calendrier.
- Vous pouvez également définir quelles sont les données qui doivent être affichées sur les cartes ou pas.
- Vous pouvez même utiliser des règles qui vous permettront de mieux gérer vos listes.
Comment accéder à Microsoft Listes ?
Pour commencer, notez que vous ne pourrez pas accéder à Microsoft Listes via un compte Microsoft 365 personnel.
Afin de lancer l’application, connectez-vous à votre compte Microsoft 365. Par la suite, sur la page d’accueil, cliquez sur le lanceur d’applications (le menu Bento) en haut à gauche. Choisissez « Listes » dans la liste qui vous est proposée.
Créer une nouvelle liste
Pour créer une nouvelle liste, il n’y a rien de plus simple. Voici les étapes à suivre :
- Cliquez sur le bouton « + Nouvelle liste » qui apparait en haut au milieu.
- Une fois que c’est fait, vous avez la possibilité de créer une liste vierge ou d’en créer une à partir d’Excel ou d’une liste existante. Choisissez l’option « Liste Vierge ».
- Dans le cas de figure suivant, nous souhaitons créer une liste concernant les différents magasins que nous allons ouvrir sur trois villes différentes. Comme nom, nous allons donc mettre « Magasins » et comme description « Localisations et informations concernant les différents magasins. »
- Si vous le souhaitez, vous pouvez choisir une couleur pour votre liste et pourquoi pas une icône ?
- Dans la partie « Enregistrer dans * », choisissez « Mes listes » et faites « Créer ».
Formation Microsoft Listes
Comment structurer et mettre en forme une liste ?
Une fois votre liste créée, il vous faut maintenant modifier les colonnes qui vous sont proposées. Pour se faire, cliquez sur le chevron qui se trouve à droite de « Titre » et choisissez « Paramètres des colonnes », puis « Renommer ». Dans la zone proposée, vous pouvez saisir « Ville ».
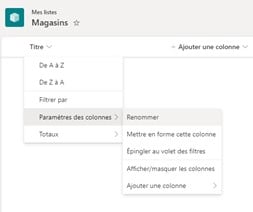
Pour ajouter une colonne, positionnez votre curseur entre la colonne « Ville » et « + Ajouter une colonne ». Un petit « + » fera son apparition juste au-dessus et vous n’avez qu’à cliquer dessus.
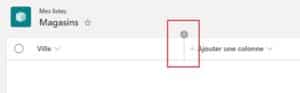
Une fois que c’est fait, vous pourrez choisir le type de donnée que vous aurez dans votre colonne. En ce qui nous concerne, nous allons choisir « Personne ». En effet, dans cette colonne nous allons devoir insérer les prénoms des responsables de magasins. D’ailleurs, vous pourrez insérer un « Nom » pour la colonne et une « Description » dans le volet qui apparaît à droite.
Par la suite, insérez une nouvelle nouvelle colonne avec le type « Devise » que l’on va nommer « Chiffres d’affaires », pour mettre le total des chiffres d’affaires de chaque magasin.
Afin de remplir la liste, il vous faut tout simplement cliquez sur « + Nouveau » en haut à gauche et saisir les données dans le volet de droite. Autrement dit, insérez un nom de ville, le mail du responsable ou son prénom et l’adresse apparaîtra automatiquement dans la liste, puis, pour les chiffres d’affaires, insérez un total.
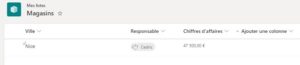
Vous l’aurez compris, créer une liste est assez simple et vous pourrez même découvrir comment la partager dans un futur tutoriel. Pour en savoir plus sur les listes, optez pour une de nos formations Microsoft 365 que nous vous proposons.










