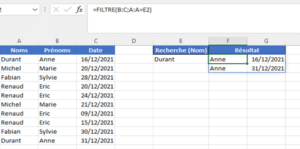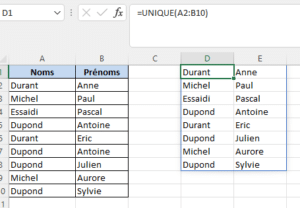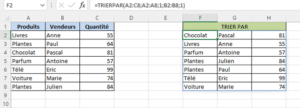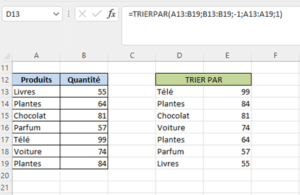Les formules matricielles sont de puissantes formules qui vous permettent d’effectuer des calculs complexes avec des fonctions de calcul classique. A noter que pour le moment c’est possible que sur la version d’Office 365.
Dans cet article vous allez retrouver 4 fonctions très utiles pour pouvoir gérer vos bases de données très rapidement.
1) La Fonction FILTRE
Le FILTRE permet de filtrer une plage de données en fonction d’un ou de plusieurs critères.
De plus, c’est un filtre dynamique, donc même si votre base de données est régulièrement alimentée, le filtre prendra en compte les nouvelles informations contrairement au filtre classique ou au filtre avancé.
Je vous recommande, comme dans l’exemple ci-dessous de sélectionner toute la colonne pour que dans le cas où de nouvelles données sont insérées, ils puissent être automatiquement pris en compte dans le filtre.
La syntaxe : =FILTRE (tableau; inclure; [si_vide])
Pour cette fonctions vous avez 3 paramètres :
| Tableau | Les cellules, ou colonnes, que vous souhaitez afficher après le filtre, dans l’exemple ci-dessus ce sont les prénoms et les dates. |
| Inclure | Le critère, dans notre exemple c’est le nom et il faut par la suite faire une comparaison |
| Si_vide (C’est optionnel) | C’est renseigné pour éviter d’obtenir une erreur s’il n’y a aucun résultat |
2) La fonction UNIQUE
Elle permet de retourner une liste de valeur sans doublon, mais aussi de déterminer les valeurs qui sont présentes qu’une seule fois dans une liste.
Et même si l’extraction concerne 2 colonnes côte à côte, la fonction UNIQUE retourne également l’unicité mais sur l’association des 2 colonnes.
Dépendant de ce que vous souhaitez avoir comme résultat, la syntaxe ci-dessous doit être modifiée :
= UNIQUE (tableau; par_colonne; valeurs_uniques)
| Tableau | Correspond à l’ensemble de cellules dans lesquelles effectuer la vérification/l’extraction |
| par_colonne | C’est renseigné dans le cas où votre tableau est en ligne/à l’horizontal Vous pouvez ne pas renseigner ce paramètre ou mettre faux |
| valeurs_uniques | Pour avoir les valeurs uniques, il faudra insérer vrai, sinon faux |
Si vous souhaitez avoir une liste sans doublon, voici la syntaxe : =UNIQUE(tableau)
Si au contraire vous souhaitez avoir la liste des valeurs qui sont présentes qu’une seule fois dans le tableau c’est : =UNIQUE(tableau;faux; vrai)
3) La fonction TRIER
Comme son nom vous l’indique, la fonction TRIER va dynamiquement trier vos données sur une colonne.
Voici la syntaxe : =TRIER(tableau; index_colonne; ordre; par_colonne)
| Tableau | Correspond à l’ensemble de cellules sur lesquelles effectuer le tri |
| Index_tri | Le numéro de colonne sur lequel effectuer le tri |
| Ordre_tri | Dans quel ordre le tableau sera trié, croissant (1) ou décroissant (-1). |
| par_colonne | Est-ce qu’il faudra trier en ligne (faux) ou en colonne (vrai). |
Si vous souhaitez trier le tableau par la première colonne et en ordre croissant, vous pouvez utiliser cette syntaxe : = TRIER(tableau)
Cependant, si ce n’est pas le cas, il faudra renseigner les autres paramètres en utilisant cette syntaxe : =TRIER(tableau; index_colonne; ordre; par_colonne)
4) La fonction TRIER.PAR
La fonction Excel TRIERPAR trie le contenu d’un ensemble de cellules ou d’un tableau. Cette fonction permet d’effectuer des tris plus avancés qu’avec la fonction TRIER.
Voici la syntaxe : =TRIERPAR(tableau; tableau_tri_1; ordre_1; tableau_tri_2; ordre_2, …)
| Tableau | Correspond à l’ensemble de cellules sur lesquelles effectuer le tri |
| Par_tableau1 | L’ensemble des cellules sur lesquelles baser le tri |
| Ordre_tri1 | Dans quel ordre le tableau sera trié, croissant (1) ou décroissant (-1). |
| Par_tableau2 | L’ensemble des cellules sur lesquelles baser le tri |
| Ordre_tri2 | Dans quel ordre le tableau sera trié, croissant (1) ou décroissant (-1). |
Par exemple si vous souhaitez classer le tableau ci-dessous en fonction du nombre de produits vendus, en ordre décroissant :
Voici la syntaxe : =TRIERPAR(A13:B19;B13:B19;-1;A13:A19;1)
Avec ces nouvelles fonctions, vous pourrez facilement gérer vos bases de données.
Si vous souhaitez approfondir vos connaissance sur Excel, n’hésitez surtout pas à nous contacter puisque toutes nos formations bureautique sont entièrement financées dans le cadre du CPF ! La démarche est simple. Nous pouvons bien évidemment vous aider dans la mise en place de votre dossier Mon compte formation.