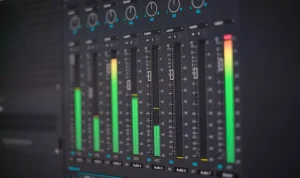Utilisateurs de Photoshop, avez-vous déjà entendu parler du fameux effet double exposition ? Si ce n’est pas le cas, dans le tuto du jour nous vous invitons à découvrir comment créer une composition intéressante grâce à cette technique. Toutefois, pour pouvoir y arriver, il vous faut maîtriser les sélections complexes et les masques de fusion de Photoshop. Si ce n’est pas le cas, n’hésitez pas à nous contacter pour une session de formation Photoshop à distance sur les bases du logiciel.
Qu’est-ce que l’effet double exposition sur Photoshop ?
Avant de découvrir comment créer l’effet double exposition, parlons de sa définition ! Cet effet est obtenu grâce à la combinaison de deux images, ou plus pour faire une composition. Voici les trois images que nous avons utilisées pour notre exemple du jour :
Image 1 : Prendre une image de portrait de profil
Image 2 de Felix Mittermeier
Image 3 de Jack Redgate
Aussi, il est important de noter qu’il vous faut trouver des images dont le contraste entre le sujet et l’arrière-plan est particulièrement élevé.
Créer un effet double exposition sur Photoshop : les étapes
Étape 1 :
Ouvrez l’image du portrait du profil sur Photoshop, dupliquez l’arrière-plan, renommer le nouveau calque « sujet » et sélectionnez uniquement le sujet en utilisant l’outil « Sélection d’objet » et la fonctionnalité « Sélectionner et masquer » pour peaufiner votre sélection. Puis, faites une sortie vers un masque de fusion.
Par la suite, cliquez sur l’arrière-plan et rajoutez un calque uni de couleur blanc. Ce dernier sera automatiquement au-dessus de l’arrière-plan et en dessous du sujet.

Étape 2 :
Recadrez votre zone de travail pour obtenir une zone qui fasse 1000 px de large et 1700 de haut. Et, si nécessaire, revoyez la position du sujet sur la zone de travail.
Importez et l’image « pexels-felix-mittermeier-1080400 » et redimensionnez celle-ci pour qu’elle soit plus grande.
Utilisez les couches pour ne sélectionner que les cimes et les branches du haut des arbres. Pour ce faire, masquer tous les calques hormis celle qui contient les arbres.
Ensuite, dans les couches, choisissez la couche qui a le plus de contraste entre les arbres et l’arrière-plan. Dans notre cas, la couche bleue.
Copiez la couche, peignez le bas en noir et utilisez les niveaux pour obtenir le résultat suivant :
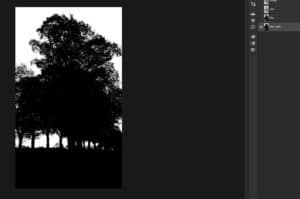
Afin de sélectionner les parties blanches de la couche, maintenez la touche CTRL + Cliquez sur la couche concernée. Poursuivez en intervertissant la sélection pour sélectionner la partie noire qui correspond aux arbres. Pour intervertir, faites « Sélection » > « Intervertir ». Ensuite, affichez toutes les couches hormis celle que vous avez copiée, en cliquant sur l’œil correspondant à RVB » et en décochant l’œil à gauche de la couche utilisée pour la sélection.
Par la suite, utilisez le masque du calque sujet pour peaufiner la sélection des arbres afin d’obtenir le résultat ci-dessous. Pour ce faire, maintenez CTRL, puis cliquez sur le masque du calque « Sujet », intervertissez la sélection puis, sur le masque du calque des arbres, peignez avec du noir afin d’éliminer les parties que vous ne souhaitez pas conserver.

Étape 3 : Le peaufinage
Pour cette dernière étape, faites un double sur calque sujet, positionnez-le au-dessus du calque des arbres et basculez le mode de fusion sur « Superposition ». Une fois que c’est fait, il vous faut tout simplement modifier les différents masques pour obtenir l’effet que vous souhaitez ! 😊
Une fois terminer, insérez l’image du corbeau et créez un masque de fusion pour ne garder que l’oiseau. Pour finir, afin d’unifier les choses, placez un calque de réglage « Correspondance de couleurs » tout en haut en choisissant le réglage que vous souhaitez ! En ce qui nous concerne, nous avons choisi le « FoggyNight.3DL ». Nous avons également utilisé un réglage de niveaux sur le corbeau.
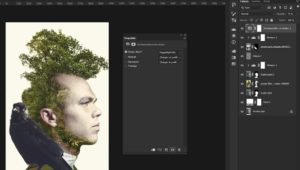
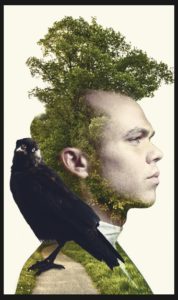
Vous savez désormais comment créer un effet double exposition. N’hésitez surtout pas à l’essayer sur d’autres images. Par ailleurs, si vous ne maîtrisez pas le masque de fusion et les sélections complexes, pensez à nous contacter pour un cours Photoshop à distance.