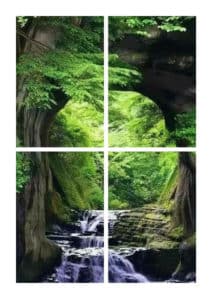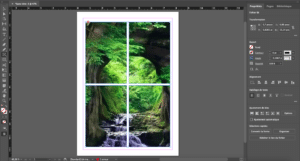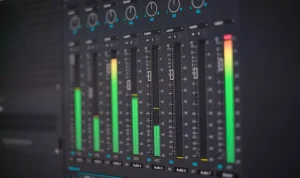Dans Indesign, l’un des effets le plus recherché et utilisé est ce qu’on appelle l’effet fragmentation de bloc d’image.
Cet effet consiste à répartir une seule image sur plusieurs blocs. Ces blocs peuvent ensuite être modifiés selon vos envies afin de créer un effet « cassé ».
La fragmentation de bloc d’image est souvent utilisée sur des posters et des couvertures de livre.
Nous allons voir aujourd’hui comment créer une fragmentation de bloc simple à partir d’une image que nous aurons préalablement choisi. C’est une technique simple à réaliser et qui est du ressort d’un amateur. Si vous cherchez une formation plus approfondie sur Indesign, nous vous invitons à consulter nos formations à distance éligibles CPF.
Passons tout de suite à Indesign.Voici l’image que nous allons utiliser pour vous expliquer commet ajouter une seule image sur plusieurs blocs images dans Indesign.
C’est une image A4 parce que nous allons utiliser le format A4 pour notre document dans Indesign:
Nous cherchons donc à créer un effet de fragmentation simple sur cette image qui devra apparaitre sous 4 blocs images. Ce qui nous donnera le résultat suivant:
Étape 1 : choisir le format
Nous allons commencer par sélectionner le format du document avec lequel vous souhaitez travailler. Pour ce tutoriel nous allons utiliser un format A4 que vous pouvez sélectionner sur la page d’accueil. Cliquez simplement sur A4 sous « commencer un nouveau fichier rapidement ». Vous pouvez voir une capture d’écran pour vous aider.
Étape 2 : outil de bloc rectangulaire
Une fois votre nouveau fichier ouvert, nous allons cliquer sur l’icône « Outil de bloc rectangulaire » à gauche de votre écran. Une fois cet outil sélectionné, nous allons cliquer en haut à gauche sur le document et, sans lâcher la souris, nous allons tirer vers la droite. Une fois à droite cliquez une fois sur la touche « droite » de votre clavier toujours sans lâcher la souris.
Vous devriez ainsi voir apparaître 2 blocs parfaitement alignées et symétriques. Nous avons donc créé 2 blocs sur Indesign , explication en vidéo.
Étape 3 : créer des blocs sur Indesign
Nous allons maintenant, sans lâcher la souris, tirer vers le bas de façon à atteindre le bas de votre document. Une fois en bas, cliquez une fois sur la flèche « haute » de votre clavier. En vidéo, regardez comment créer des blocs sur Indesign .Vous verrez apparaître 2 nouveaux blocs, ce qui nous fera un total de 4 blocs sur votre page A4.
Nous avons donc jusqu’ici vu comment créer plusieurs blocs parfaitement symétrique en utilisant une astuce très simple à l’aide des touches directionnelles de votre clavier. Grace à cette astuce, vous gagnerez du temps si vous avez à créer 20 ou 30 blocs sur un document.
Vous pouvez, dans chacun de ces blocs y importer une image et ainsi obtenir 4 blocs avec 4 images différentes sur votre document. Mais l’idée maintenant c’est de mettre seulement notre image sur ces 4 blocs pour permettre d’avoir notre effet de fragmentation.
Étape 4 : ajouter une image sur les blocs
Nous allons maintenant voir comment faire pour ajouter notre image sur les 4 blocs.
Assurez-vous que vos 4 blocs soient toujours sélectionnés et allez dans le menu « objet » en haut. Choisissez « Tracés » et ensuite « Créer un tracé transparent ». Les tracés transparents sont utilisés pour réunir un certain nombre de formes, notamment pour les images ou les lettres, et qui vont laisser passer ce qui vient en dessous. L’ensemble de ces formes sera considéré comme une seule forme – en l’occurrence ici: une seule image.
Après cette manipulation, vous verra une seule grande croix sur les 4 blocs indiquant ainsi que Indesign considère ces 4 blocs comme un seul.
A partir de là, importez votre image en faisant « Fichier » et ensuite « importer ». Votre image sera ensuite importée dans ces 4 blocs comme une seule image et non 4 images différentes. Vous pouvez tirer votre image pour l’ajuster à l’intérieur de votre bloc et vous pouvez aussi la bouger.
Formez-vous sur indesign en visualisant la vidéo.
Vous devez bien sûr vous assurer que votre image soit au moins du même format que votre document et pas plus petite. En l’occurrence ici une image à dimensions A4 minimum.
Vous pouvez utiliser l’image mise en exemple dans ce tutoriel pour vous former sur indesign.
Les points à retenir sur Indesign
A partir de là, il existe d’autres manipulations un peu plus complexes mais qui vous feront créer des fragmentations plus diverses et beaucoup plus visuelles. Pour cela nous allons utiliser par exemple les points d’ancrage.
Si vous en avez besoin et si cela vous intéresse, nous pouvons vous accompagner lors de formations à distance pour approfondir vos connaissances dans le logiciel Indesign.